Building a Watsonx.ai Chatbot RAG Server with MCP
Hello everyone, today we are going to explain how to build a full-featured Retrieval-Augmented Generation (RAG) server using IBM Watsonx.ai, ChromaDB for vector indexing, and expose it via the Model Context Protocol (MCP) Python SDK. By the end, you’ll have a standalone server that processes PDF documents and a client to make queries against them, leveraging the power of large language models grounded in your specific data. At the end we shows how to integrate directly inside Claude Desktop.
The Model Context Protocol (MCP) standardizes the interface between applications and LLMs. With MCP, you can separate the concerns of providing context, executing code, and managing user interactions. The MCP Python SDK implements the full MCP specification, allowing you to:
- Expose Resources: Deliver data to LLMs (similar to GET endpoints).
- Define Tools: Provide functionality that performs actions or computations (like POST endpoints).
- Create Prompts: Offer reusable, templated interactions.
Our server will implement a RAG “Tool” that the client can call.
Prerequisites
- Python 3.10+ installed (The code uses
typing.Union, compatible with older versions, but newer Python is generally recommended). - Access to an IBM Cloud account with provisioned Watsonx.ai services. You’ll need an API Key and Project ID.
pipfor installing Python packages.
Project Structure Server
watsonx-rag-mcp-server/
├── .env
├── requirements.txt
├── documents/ # Your PDF files live here
├── client.py
└── server.py
Step 1: Setup Project and Environment
First, create a dedicated directory for your project and navigate into it.
It’s highly recommended to use a virtual environment:
python -m venv .venv
source .venv/bin/activate # On Windows use `.venv\Scripts\activate`
Next, create a .env file in the project root to securely store your Watsonx.ai credentials and configuration. Add the following lines, replacing the placeholder values with your actual credentials:
# .env
WATSONX_APIKEY=your_watsonx_api_key_here
WATSONX_URL=your_watsonx_instance_url_here
PROJECT_ID=your_watsonx_project_id_here
# Optional: Specify different folder/DB paths if needed
# DOCS_FOLDER=./my_manuals
# CHROMA_PERSIST_DIR=./vector_db_storage
# Optional: Specify a different Watsonx.ai model
# MODEL_ID=meta-llama/llama-3-70b-instruct
Step 2: Document Setup
The RAG server needs documents to retrieve information from. Create a directory (named documents by default, matching the .env setting or the default in server.py) and place your PDF files inside it.
mkdir documents
# --- Add your PDF files (e.g., drone manuals) into this 'documents' folder ---
# Example: cp /path/to/your/manual.pdf documents/
For this demo, we will refer to the official documentation of the DJI Air 2S drone.
Step 3: Server Implementation (server.py)
We’re diving deep into the engine room of a Retrieval-Augmented Generation (RAG) chatbot. This Python script, server.py, is responsible for handling PDF documents, managing a vector database, interacting with IBM’s Watsonx.ai large language model (LLM), and exposing the chat functionality through an MCP (Model Context Protocol) server.
The goal is to create a system that can answer questions based specifically on the content of provided PDF documents (like drone manuals, in this example). Let’s break down how server.py achieves this.
1. Setting the Stage: Imports and Configuration
Like any good project, we start by importing the necessary tools and setting up our configuration.
# server.py
import os
import sys
import logging
from pathlib import Path
import re
import textwrap
from dotenv import load_dotenv
from typing import Union # <--- IMPORT Union for older Python versions
# MCP Imports
from mcp.server.fastmcp import FastMCP
# IBM Watsonx.ai SDK Imports
from ibm_watsonx_ai import APIClient, Credentials
from ibm_watsonx_ai.foundation_models import ModelInference
from ibm_watsonx_ai.metanames import GenTextParamsMetaNames as GenParams
# Vector DB Imports
import chromadb
from pypdf import PdfReader
# --- Configuration and Setup ---
# Load .env variables
load_dotenv()
# Watsonx Credentials and Config
API_KEY = os.getenv("WATSONX_APIKEY")
URL = os.getenv("WATSONX_URL")
PROJECT_ID = os.getenv("PROJECT_ID")
MODEL_ID = os.getenv("MODEL_ID", "ibm/granite-13b-instruct-v2") # Default model
# Vector DB Config
DOCS_FOLDER = Path(os.getenv("DOCS_FOLDER", "documents")) # Where PDFs are stored
CHROMA_PERSIST_DIR = Path(os.getenv("CHROMA_PERSIST_DIR", "./chroma_db_data")) # Where DB data is saved
COLLECTION_NAME = "pdf_documents_chunked_watsonx" # DB Collection name
NUM_RESULTS_RAG = 3 # How many chunks to retrieve for context
CHUNK_SIZE = 700 # Target size for text chunks (in characters)
CHUNK_OVERLAP = 150 # Overlap between consecutive chunks
# --- Global Variables (Using typing.Union for compatibility) ---
# Holds the initialized ChromaDB collection
pdf_collection: Union[chromadb.Collection, None] = None # <--- FIX: Use Union
# Holds the persistent ChromaDB client instance
chroma_client: Union[chromadb.PersistentClient, None] = None # <--- FIX: Use Union
# --- Logging Configuration ---
logging.basicConfig(
level=logging.INFO,
format="%(asctime)s [%(levelname)s] %(message)s"
)
# --- Environment Variable Validation ---
for name, val in [
("WATSONX_APIKEY", API_KEY),
("WATSONX_URL", URL),
("PROJECT_ID", PROJECT_ID)
]:
if not val:
raise RuntimeError(f"{name} is not set. Please add it to your .env file.")
📘 Setting Up the Environment
The script begins by importing essential libraries. These include standard Python modules like os, sys, logging, pathlib, and re, as well as external tools like dotenv for loading environment variables and typing for type hints. It also brings in the FastMCP server class, the Watsonx.ai SDK components (APIClient, Credentials, ModelInference), chromadb for vector database handling, and pypdf to read PDF documents.
Next, the configuration phase uses load_dotenv() to load credentials securely. Key constants define Watsonx.ai settings, document paths, collection names, and parameters for the RAG process like chunk size and overlap. Global variables like pdf_collection and chroma_client are set up to be reused across the app. Logging is configured to track the app’s behavior, and the code performs a validation step to ensure all necessary credentials are present before continuing.
2. Extracting Knowledge: Processing PDFs (pdf_to_text)
Before we can query our documents, we need to extract the text from them.
def pdf_to_text(folder: Path) -> dict:
"""Extract text from every PDF in `folder`, preserving structure."""
texts = {}
if not folder.is_dir():
logging.error("Folder not found: %s", folder)
return texts
logging.info("Scanning folder '%s' for PDFs...", folder)
pdf_files = list(folder.glob("*.pdf"))
if not pdf_files:
logging.warning("No PDF files found in folder '%s'.", folder)
return texts
for pdf_path in pdf_files:
try:
logging.info("Attempting to read %s", pdf_path.name)
reader = PdfReader(str(pdf_path))
# Handle encrypted PDFs (basic attempt)
if reader.is_encrypted:
logging.warning("PDF is encrypted: %s. Attempting default decryption.", pdf_path.name)
try: reader.decrypt(''); logging.info("Successfully decrypted %s.", pdf_path.name)
except Exception as de: logging.error("Failed decrypt %s: %s.", pdf_path.name, de); continue
# Extract text page by page and join
content = "\n".join(page.extract_text() or "" for page in reader.pages)
# Basic cleaning: reduce excessive newlines
content = re.sub(r'\n{3,}', '\n\n', content.strip())
if content:
texts[pdf_path.name] = content
logging.info("Extracted %d chars from %s", len(content), pdf_path.name)
else:
logging.warning("Extracted no text from %s.", pdf_path.name)
except Exception as e:
logging.error("Error reading %s: %s", pdf_path.name, e)
if not texts:
logging.warning("No text extracted from any PDF.")
return texts
📄 PDF to Text: How the Extraction Works
The pdf_to_text function is designed to scan a given folder, defined by DOCS_FOLDER, and extract text from all the .pdf files it finds. Each file is opened using pypdf.PdfReader, with a basic check for encryption. If the file is locked, it tries to decrypt it using an empty password, which works for most default-protected files.
Once opened, the function goes through each page, pulling text with page.extract_text() and combining the content with newline characters. After collecting all the text, a regular expression is used to clean up extra blank lines for readability. The result is a dictionary mapping each filename to its clean, extracted text. Basic error handling is built in to catch and report any problems during file reading.
3. Breaking it Down: Chunking Text (chunk_text)
LLMs have limitations on how much text they can process at once (context window). Also, searching for specific information works better on smaller, focused text segments. That’s where chunking comes in.
def chunk_text(text: str, chunk_size: int, chunk_overlap: int) -> list[str]:
"""Recursively splits text into chunks of a target size with overlap."""
if not text: return []
# Prioritized list of separators to split by
separators = ["\n\n", "\n", ". ", " ", ""] # From paragraphs down to characters
def split(text_to_split, current_separators):
# Base case: If text is small enough or no more separators to try
if not text_to_split or len(text_to_split) <= chunk_size:
return [text_to_split] if text_to_split and text_to_split.strip() else []
current_separator = current_separators[0]
next_separators = current_separators[1:]
# Handle splitting by character if all else fails
if current_separator == "":
# Simple character-based splitting with overlap
chunks = []
start = 0
while start < len(text_to_split):
end = start + chunk_size
chunk = text_to_split[start:end]
if chunk.strip():
chunks.append(chunk)
# Move start, considering overlap
start += chunk_size - chunk_overlap
if start >= len(text_to_split): break # Prevent infinite loop
return chunks
# Try splitting by the current separator
splits = [s for s in text_to_split.split(current_separator) if s.strip()]
if not splits: # If this separator didn't work, try the next one
return split(text_to_split, next_separators) if next_separators else split(text_to_split, [""])
final_chunks = []
current_chunk_parts = []
current_length = 0
separator_len = len(current_separator)
# Try to combine smaller splits into chunks respecting chunk_size
for i, part in enumerate(splits):
part_len = len(part)
potential_length = current_length + part_len + (separator_len if current_chunk_parts else 0)
if potential_length <= chunk_size:
# Add to current chunk
current_chunk_parts.append(part)
current_length = potential_length
else:
# Current chunk is full, or this part is too large
if current_chunk_parts:
# Finalize the current chunk
chunk = current_separator.join(current_chunk_parts)
if chunk.strip(): final_chunks.append(chunk)
# --- Overlap Logic (Simplified Approach) ---
# For simplicity, we restart the next chunk with the current part.
# More complex overlap (like carrying over the end of the last chunk)
# can be implemented but adds complexity. A simple restart ensures
# the current part isn't lost.
current_chunk_parts = [part]
current_length = part_len
# If the current part *itself* is too big, split it further
if part_len > chunk_size:
final_chunks.extend(split(part, next_separators if next_separators else [""]))
current_chunk_parts = [] # Reset as it was handled recursively
current_length = 0
else: # current_chunk_parts is empty: this 'part' alone is > chunk_size
final_chunks.extend(split(part, next_separators if next_separators else [""]))
current_chunk_parts = [] # Ensure reset
current_length = 0
# Add the last assembled chunk if any parts remain
if i == len(splits) - 1 and current_chunk_parts:
chunk = current_separator.join(current_chunk_parts)
if chunk.strip(): final_chunks.append(chunk)
return [c for c in final_chunks if c.strip()] # Final cleanup
# Start the splitting process with the initial text and separators
return split(text, separators)
✂️ Text Chunking Strategy
The chunk_text function uses a recursive method to split large blocks of text into smaller, manageable pieces. It begins by looking for logical break points—like paragraph breaks (\n\n), line breaks (\n), or sentence endings (. )—to keep the chunks as natural as possible. If those aren’t enough, it falls back to splitting by spaces or individual characters.
Each chunk aims to stay close to a defined CHUNK_SIZE, with a bit of CHUNK_OVERLAP added to preserve context between segments. This overlap is helpful for keeping meaningful content together, especially when important sentences stretch across chunk boundaries. The function will keep breaking text recursively if any section is still too large, ensuring the final output is well-suited for downstream processing like search or retrieval.
4. Building the Knowledge Base: Creating the Vector DB (build_new_vector_db)
This function orchestrates the process of taking the extracted, chunked text and indexing it into the ChromaDB vector database. This only runs if the database doesn’t exist or is empty.
def build_new_vector_db(client: chromadb.PersistentClient, docs_folder: Path) -> bool:
"""Extracts, chunks, and indexes PDFs into the specified collection."""
global pdf_collection # To assign the newly created/updated collection
logging.info("--- Starting Vector DB Creation/Update Process ---")
try:
# 1. Extract text from PDFs
extracted = pdf_to_text(docs_folder)
if not extracted:
logging.error("No text extracted, cannot build vector DB.")
return False
# 2. Get or Create the ChromaDB Collection
logging.info("Accessing collection '%s'...", COLLECTION_NAME)
# get_or_create is safe: it gets if exists, creates if not
collection = client.get_or_create_collection(name=COLLECTION_NAME)
logging.info("Using collection '%s'. Current item count: %d", COLLECTION_NAME, collection.count())
# 3. Chunk Text and Prepare for Indexing
docs, metas, ids = [], [], []
logging.info("Chunking text with target size ~%d chars, overlap %d chars...", CHUNK_SIZE, CHUNK_OVERLAP)
total_chunks = 0
for fname, text in extracted.items():
if not text.strip(): continue # Skip empty documents
file_chunks = chunk_text(text, CHUNK_SIZE, CHUNK_OVERLAP)
logging.info("Generated %d chunks for %s.", len(file_chunks), fname)
if not file_chunks: continue
for idx, chunk in enumerate(file_chunks, start=1):
docs.append(chunk) # The text chunk itself
metas.append({"source": fname, "chunk_idx": idx}) # Metadata: filename and chunk number
# Create a unique ID for each chunk
safe_fname = re.sub(r'[^\w-]', '_', fname) # Make filename safe for ID
unique_id = f"{safe_fname}_chunk_{idx}"
ids.append(unique_id)
total_chunks += len(file_chunks)
if not docs:
logging.warning("No text chunks generated for indexing.")
pdf_collection = collection # Assign the (empty) collection handle
return True # Succeeded, but nothing to add
# 4. Add data to ChromaDB in Batches
logging.info("Prepared %d total chunks for indexing.", total_chunks)
batch_size = 100 # Process 100 chunks at a time
num_batches = (len(docs) + batch_size - 1) // batch_size
for i in range(0, len(docs), batch_size):
batch_docs = docs[i:i+batch_size]
batch_metas = metas[i:i+batch_size]
batch_ids = ids[i:i+batch_size]
try:
# Use add() - Chroma handles embedding generation automatically
collection.add(documents=batch_docs, metadatas=batch_metas, ids=batch_ids)
logging.info("Indexed batch %d/%d (size %d chunks).",
(i // batch_size) + 1, num_batches, len(batch_docs))
except Exception as e:
logging.error("Error adding batch starting at index %d: %s", i, e)
# Decide whether to continue or stop on batch error
# 5. Finalize and assign global variable
final_count = collection.count()
logging.info("Finished indexing. Collection '%s' now contains %d items.",
collection.name, final_count)
pdf_collection = collection # Make the populated collection globally available
return True
except Exception as e:
logging.error("Failed during Vector DB build process: %s", e, exc_info=True)
return False
🧩 Document Indexing: From Text to Vectors
The indexing workflow begins by calling the pdf_to_text function to extract raw text from PDF documents. It then loops through each document’s content and uses the chunk_text function to split the text into smaller segments. This prepares the data for vector storage and retrieval.
To organize the information, three separate lists are created: docs for the text chunks, metas for metadata like filenames, and ids to assign each chunk a unique identifier. These IDs are important for managing updates or deletions in the future. The system interacts with ChromaDB using client.get_or_create_collection, which ensures the target collection exists. Finally, all chunks are added in batches using collection.add() for efficiency. Once indexing is done, the collection is stored in the global pdf_collection variable for later use in the application.
5. Smart Start: Initializing the Vector DB (initialize_vector_db)
This function is crucial for persistence. We don’t want to rebuild the vector database every time the server starts, especially if it’s large. This function checks if a database already exists in the specified persistent directory and loads it; otherwise, it triggers the build process.
def initialize_vector_db(persist_path: Path, docs_folder_path: Path):
"""Initializes a persistent ChromaDB client and ensures the collection exists."""
global pdf_collection, chroma_client
logging.info("--- Initializing Persistent Vector DB ---")
logging.info("Storage directory: %s", persist_path)
# Ensure the directory exists
persist_path.mkdir(parents=True, exist_ok=True)
try:
# 1. Initialize Persistent Client
# This tells ChromaDB to save data to the specified path
chroma_client = chromadb.PersistentClient(path=str(persist_path))
logging.info("ChromaDB Persistent Client initialized.")
except Exception as e:
logging.error("Fatal: Failed to initialize ChromaDB Persistent Client: %s", e, exc_info=True)
return False # Cannot continue without a client
try:
# 2. Check if the Collection Already Exists
logging.info("Checking for existing collection: '%s'", COLLECTION_NAME)
existing_collections = chroma_client.list_collections()
collection_exists = any(col.name == COLLECTION_NAME for col in existing_collections)
if collection_exists:
# 3a. Load Existing Collection
logging.info("Collection '%s' found. Getting handle.", COLLECTION_NAME)
collection = chroma_client.get_collection(name=COLLECTION_NAME)
count = collection.count()
if count > 0:
# Collection exists and has data - load it
logging.info("Existing collection has %d items. Using existing.", count)
pdf_collection = collection # Assign to global variable
return True # Success!
else:
# Collection exists but is empty - build it
logging.warning("Found existing collection '%s', but it is empty. Will attempt to build.", COLLECTION_NAME)
return build_new_vector_db(chroma_client, docs_folder_path)
else:
# 3b. Build New Collection
logging.info("Collection '%s' not found. Proceeding to build a new one.", COLLECTION_NAME)
return build_new_vector_db(chroma_client, docs_folder_path)
except Exception as e:
logging.error("Error during Vector DB initialization/check: %s", e, exc_info=True)
return False # Failed to initialize or build
💾 Persistent Vector Database Handling
To ensure that data is saved across sessions, the code uses chromadb.PersistentClient(path=...), which tells ChromaDB to store everything in a specified directory defined by CHROMA_PERSIST_DIR. This allows the vector database to retain its state between runs.
Before building a new index, the script checks existing collections using chroma_client.list_collections(). If a collection with the expected COLLECTION_NAME is found and contains items, it loads the data with chroma_client.get_collection() and assigns it to the global pdf_collection. If the collection is empty or doesn’t exist, it triggers build_new_vector_db to create and populate a new one. The initialized chroma_client is also saved globally so it can be reused throughout the app.
6. Connecting to the Brain: Watsonx.ai Initialization
Here, we set up the connection to the IBM Watsonx.ai service using the SDK and our credentials.
# --- Watsonx.ai Initialization ---
try:
creds = Credentials(url=URL, api_key=API_KEY)
client = APIClient(credentials=creds, project_id=PROJECT_ID)
model = ModelInference(
model_id=MODEL_ID,
credentials=creds,
project_id=PROJECT_ID
)
logging.info(
f"Initialized Watsonx.ai model '{MODEL_ID}' for project '{PROJECT_ID}'."
)
except Exception as e:
logging.error("Failed to initialize Watsonx.ai client/model: %s", e, exc_info=True)
sys.exit(1) # Exit if we can't connect to the LLM service
🔐 Connecting to Watsonx.ai
The connection to Watsonx.ai starts by creating Credentials using the API key and URL from the .env file. An APIClient is also initialized for general access to the platform, though it’s not directly involved in generating responses in this case.
To perform inference, a ModelInference object is created using the MODEL_ID, credentials, and PROJECT_ID. This object, referred to as model, is what the application uses to generate answers. If the connection to Watsonx.ai fails during this setup, the server exits early with an error to prevent further issues.
7. Opening the Doors: MCP Server Setup
We need a way for clients (like a command-line interface or a web app) to communicate with our backend logic. FastMCP provides a simple way to expose Python functions.
# --- MCP Server Setup ---
mcp = FastMCP("Watsonx RAG Chatbot Server")
🚀 Starting the FastMCP Server
An instance of FastMCP is created with a string name, which is mainly used for logging or identification. By default, FastMCP communicates using standard input and output (STDIO), making it a good fit for lightweight client-server setups where the server runs as a subprocess.
8. The Core Logic: The RAG Tool (chat_with_manual)
This is the heart of the RAG process, exposed as a tool callable via MCP.
# --- RAG Tool Definition ---
@mcp.tool()
def chat_with_manual(query: str) -> str:
"""
Answers questions about drone manuals using RAG with Watsonx.ai.
Relies on the globally initialized pdf_collection.
"""
global pdf_collection # Access the globally initialized DB collection
logging.info("Received RAG query: %r", query)
# Ensure the vector DB is ready
if pdf_collection is None:
logging.error("Vector DB collection is not available. Initialization might have failed.")
return "Error: The document database is not ready. Please check server logs."
# 1. Retrieve: Query the Vector DB
try:
logging.info("Querying Vector DB ('%s') for top %d results...", pdf_collection.name, NUM_RESULTS_RAG)
# Find chunks most similar to the user's query
results = pdf_collection.query(
query_texts=[query], # The user's question
n_results=NUM_RESULTS_RAG, # How many results to fetch (configured earlier)
include=['documents'] # We need the actual text content ('documents')
)
except Exception as e:
logging.error("Error querying ChromaDB: %s", e, exc_info=True)
return f"Error: Could not retrieve information from the document database."
# 2. Augment: Prepare the Context
retrieved_docs = results.get('documents', [[]])[0] # Extract the list of document texts
logging.info(f"Retrieved documents: {retrieved_docs}") # Log the actual content
if not retrieved_docs:
# Handle case where no relevant documents were found
logging.warning("No relevant documents found in Vector DB for query: %r", query)
# Return a message indicating nothing was found (alternative: let the LLM try without context)
return "I couldn't find specific information about that in the available documents."
else:
# Combine the retrieved chunks into a single context string
logging.info("Retrieved %d document chunks.", len(retrieved_docs))
context_string = "\n\n---\n\n".join(retrieved_docs) # Separate chunks clearly
# 3. Generate: Construct Prompt and Call LLM
# Create a prompt that instructs the LLM to use *only* the provided context
prompt_template = f"""
You are a helpful assistant that answers questions based *only* on the information provided from the manual below.
--- Manual Context ---
{context_string}
--- End of Context ---
Using only the context above, please answer the following question clearly and accurately.
Question: {query}
Answer:
"""
logging.info("Constructed prompt for Watsonx.ai (length: %d chars)", len(prompt_template))
# Use DEBUG level for logging full prompts to avoid cluttering INFO logs
logging.debug("Prompt:\n%s", prompt_template)
# Define LLM generation parameters
params = {
GenParams.DECODING_METHOD: "greedy", # Simple, deterministic output
GenParams.MAX_NEW_TOKENS: 300, # Max length of the generated answer
GenParams.MIN_NEW_TOKENS: 10, # Min length of the generated answer
# GenParams.TEMPERATURE: 0.7, # Uncomment for more varied/creative answers
GenParams.STOP_SEQUENCES: ["\n\n", "---", "Question:", "Context:"] # Stop generation if these appear
}
logging.info("Sending request to Watsonx.ai model '%s'...", MODEL_ID)
# Call the Watsonx.ai model
try:
resp = model.generate_text(prompt=prompt_template, params=params, raw_response=True)
# Carefully parse the response structure
if resp and isinstance(resp, dict) and "results" in resp and isinstance(resp["results"], list) and len(resp["results"]) > 0:
first_result = resp["results"][0]
if isinstance(first_result, dict) and "generated_text" in first_result:
answer = first_result["generated_text"].strip()
logging.info("Received Watsonx.ai response: %r", answer)
# Simple post-processing to remove trailing incomplete sentences
if answer.endswith("..."):
last_period = answer.rfind('.')
if last_period != -1:
answer = answer[:last_period+1]
return answer
else:
logging.error("Watsonx.ai response structure unexpected ('generated_text' missing): %s", first_result)
return "Error: Received an unexpected response format from the AI model (Detail 1)."
else:
logging.error("Watsonx.ai response structure unexpected (main structure): %s", resp)
return "Error: Received an unexpected response format from the AI model (Detail 2)."
except Exception as e:
logging.error("Watsonx.ai inference error: %s", e, exc_info=True)
return f"Error: Failed to generate an answer due to an AI model issue."
The chat_with_manual Tool: RAG in Action
The @mcp.tool() decorator registers the chat_with_manual function with the MCP server, making it accessible to clients. Inside this function, the global pdf_collection is accessed to retrieve document chunks previously indexed and stored. This setup allows the tool to perform real-time search and generation based on user queries.
When a query comes in, the function uses pdf_collection.query() to find the most relevant chunks—based on vector similarity—to the user’s input. The number of returned results is controlled by NUM_RESULTS_RAG, and only the actual document texts are requested. If results are found, they are joined into a context_string separated by clear markers (\n\n---\n\n). If no relevant documents are retrieved, the function returns a message letting the user know.
To generate a response, the function builds a well-structured prompt using prompt engineering techniques. It makes sure the Watsonx.ai model answers only using the context provided, preventing hallucinated content. Important generation parameters like max_new_tokens, decoding_method, and stop_sequences are also defined. Finally, model.generate_text() is called, and the response is parsed to extract and clean up the answer before sending it back to the user. Error handling is included at both the retrieval and generation stages to ensure stability.
9. Showtime: Main Execution Block
Finally, the if __name__ == "__main__": block ensures that the following code runs only when the script is executed directly (not when imported as a module).
# --- Main Execution ---
if __name__ == "__main__":
# 1. Initialize/Load the Persistent Vector DB *before* starting the server
# This ensures the RAG tool has data to query
if not initialize_vector_db(CHROMA_PERSIST_DIR, DOCS_FOLDER):
logging.error("CRITICAL: Failed to initialize Vector DB. Exiting.")
sys.exit(1) # Stop server if DB isn't ready
# 2. Start the MCP server (this call is blocking)
# It will listen for client connections (on STDIO by default)
# and dispatch calls to registered tools like chat_with_manual
logging.info("Starting MCP server on STDIO transport...")
mcp.run()
# This line is reached only when the server stops (e.g., Ctrl+C)
logging.info("MCP server stopped.")
🏁 Running the Server
The script begins by calling initialize_vector_db, ensuring the vector database is ready before the server starts. If this setup fails, the script exits immediately to avoid running without proper data. Once the database is confirmed, mcp.run() launches the MCP server, which then listens for incoming client requests. It stays active, routing each query to the registered @mcp.tool function, such as chat_with_manual. The script only moves forward once the server shuts down, either through a client disconnect or a manual interrupt. This clean structure makes it easy to understand how PDF data is transformed into LLM-powered, context-aware answers—ready for integration with a client application.
Step 4. Talking to the RAG Bot: The client.py Script
In the previous section, we built the powerful server.py backend for our RAG chatbot. But how do we actually use it? That’s where client.py comes in. This script acts as the user interface (albeit a simple command-line one for now), responsible for starting the server, sending a question, and displaying the answer received from our RAG system.
It uses the Model Context Protocol (MCP) client library, specifically configured to communicate over standard input/output (STDIO), which is a perfect fit for interacting with the FastMCP server we set up in server.py.
Here’s the complete client.py code:
# client.py
import asyncio
import logging
from mcp import ClientSession, StdioServerParameters
from mcp.client.stdio import stdio_client
# Configure basic logging for the client
logging.basicConfig(level=logging.INFO, format='%(asctime)s [Client] %(message)s')
async def main():
# Command to start the server.py script using the python interpreter
server_params = StdioServerParameters(command="python", args=["server.py"])
logging.info("Attempting to start and connect to MCP server ('server.py')...")
try:
# 1. Start the server and establish connection via STDIO
async with stdio_client(server_params) as (reader, writer):
logging.info("Connected to MCP server. Initializing session...")
# 2. Establish MCP Session using the reader/writer streams
async with ClientSession(reader, writer) as session:
await session.initialize() # Perform MCP handshake
logging.info("MCP session initialized.")
# --- Interaction Logic ---
# Define the question to ask the RAG system
user_msg = "How many flight modes it has and explain them?"
# Example alternative question:
# user_msg = "What is the maximum flight time?"
logging.info("Calling tool 'chat_with_manual' with query: %r", user_msg)
try:
# 3. Call the remote tool on the server
response = await session.call_tool(
"chat_with_manual", # Name must match the @mcp.tool function in server.py
arguments={"query": user_msg} # Arguments expected by the tool
)
logging.info("Received response from server.")
# 4. Process and Display the Response
# MCP might wrap responses; attempt to extract raw text if needed
final_answer = response # Default to the raw response
if hasattr(response, 'content') and response.content and isinstance(response.content, list):
# Check if response has structured content
first_content = response.content[0]
if hasattr(first_content, 'text'):
final_answer = first_content.text # Extract text if available
# Print clearly formatted question and answer
print("\n" + "="*20 + " Query " + "="*20)
print(f"Your Question: {user_msg}")
print("\n" + "="*20 + " Answer " + "="*20)
print(f"Bot Answer:\n{final_answer}")
print("\n" + "="*50)
except Exception as e:
# Handle errors during the tool call specifically
logging.error("Error calling tool 'chat_with_manual': %s", e, exc_info=True)
print(f"\nError interacting with the chatbot: {e}")
except Exception as e:
# Handle errors during connection or session setup
logging.error("Failed to connect or communicate with the MCP server: %s", e, exc_info=True)
print(f"\nCould not connect to or run the server: {e}")
if __name__ == "__main__":
# Run the asynchronous main function
asyncio.run(main())
🧪 Dissecting client.py: How the Client Talks to the Server
The client.py script begins with important imports and logging setup. It brings in asyncio because the client operations are asynchronous, and uses components from mcp like ClientSession, StdioServerParameters, and stdio_client to manage communication. Basic logging is configured to track what the client is doing during runtime.
The core logic lives inside the main async function, which sets up and runs the client-server interaction. First, it defines how to launch the server using StdioServerParameters, pointing to "python server.py". Then, using stdio_client, the script starts the server process and connects to it through standard input/output. Inside that connection block, ClientSession wraps the communication streams in a format that understands the MCP protocol. The client then performs an initialization handshake with session.initialize(), prepares a query in user_msg, and uses session.call_tool to send that query to the server’s chat_with_manual tool. The server responds with an answer, which the client reads and prints out. Error handling is included to manage failures like server startup issues or communication problems.
Finally, the script runs using if __name__ == "__main__":, which ensures the client only starts when the file is executed directly. The asynchronous main() function is triggered with asyncio.run(), which manages the event loop. Altogether, this setup makes it easy to test the full RAG workflow locally by launching both client and server in a seamless loop.
Completing the Loop
This client.py script successfully bridges the gap between the user and our sophisticated server.py backend. By running python client.py, the user triggers the entire RAG process: the client starts the server, the server initializes the vector database (loading or building it), the client sends the query, the server retrieves relevant context from the database, sends the context and query to Watsonx.ai, gets the generated answer, and sends it back to the client, which finally displays it to the user.
Step 5: Setting up Dependencies
To ensure all required libraries are installed, create a requirements.txt file:
# requirements.txt
ibm-watsonx-ai>=1.0.0
chromadb>=0.4.0 # Use a recent version
pypdf>=3.0.0
python-dotenv>=1.0.0
mcp-sdk>=0.3.0
# tiktoken might be needed by chromadb's default embedding model
tiktoken>=0.5.0
Install the dependencies (make sure your virtual environment is activated):
pip install -r requirements.txt
Step 6: Running the RAG Server & Client
You can start the server optinally
python server.py
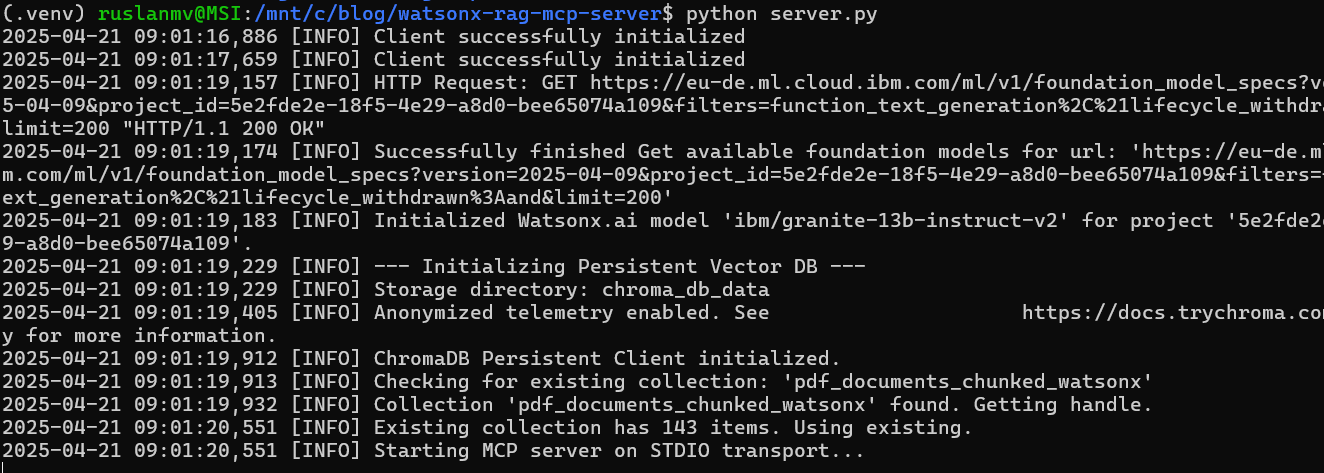
The client script is designed to start the server automatically. You only need to run the client.
Open your terminal (ensure you are in the watsonx_rag_mcp_server directory and your virtual environment is active) and run:
python client.py
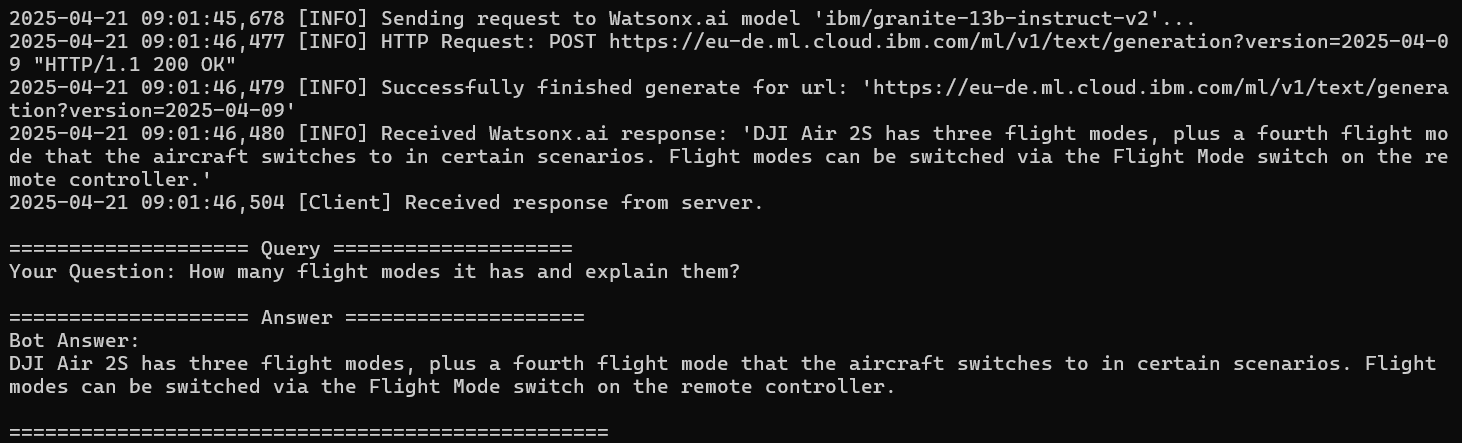
What happens:
client.pystarts.- It executes
python server.pyas a subprocess. server.pystarts, initializes the Watsonx.ai connection.server.pychecks for the ChromaDB database.- First time: It won’t find it, so it will process the PDFs in the
documentsfolder, chunk them, and save the embeddings to the./chroma_db_datadirectory. This might take some time depending on the size and number of PDFs. - Subsequent times: It will find the
./chroma_db_datadirectory and the collection inside, load it quickly, and skip the processing step.
- First time: It won’t find it, so it will process the PDFs in the
server.pystarts the MCP server, listening on STDIO.client.pyconnects to the server via STDIO and initializes the MCP session.client.pysends the predefined query (“How many flight modes…”) to thechat_with_manualtool.server.pyreceives the request, queries ChromaDB, gets relevant text chunks, builds the prompt with context, calls Watsonx.ai, gets the answer, and sends it back to the client.client.pyreceives the answer and prints it to your terminal.
Step 7: Querying the RAG Server
When you run client.py, it will ask the hardcoded question:
Your Question: How many flight modes does the drone have and explain them?
You should see a response generated by Watsonx.ai, based only on the information found within the PDF documents you provided. The quality and completeness of the answer depend heavily on whether the information exists in the documents and how well it was retrieved by the vector search.
Explanation of Core Components
- IBM Watsonx.ai Integration: Provides the Large Language Model (LLM) that understands the context provided from your documents and generates a human-like answer to your query. We use the
ibm-watsonx-aiSDK to interact with it. - ChromaDB for Vector Indexing: Acts as the memory for our RAG system. It takes the text chunks from your PDFs, converts them into numerical representations (vector embeddings) using an embedding model (ChromaDB uses a default one if not specified), and stores them. When you query, it finds the chunks whose embeddings are closest (most semantically similar) to your query’s embedding. We use
chromadb.PersistentClientto make this database survive between runs. - Model Context Protocol (MCP): Provides a standardized way for the client and server to communicate. Instead of defining custom API endpoints, we use MCP’s concepts:
- Tools: Our
chat_with_manualfunction is exposed as an MCP Tool. The client calls this tool to perform the RAG action. This is like a specialized function call or a POST request in web terms. - (Resources & Prompts): While not used heavily in this specific example, MCP also allows exposing data sources directly as Resources (like GET requests) and defining reusable Prompts.
- Tools: Our
Tips and Troubleshooting
- Check Logs: Both
server.pyandclient.pyproduce detailed logs. If something goes wrong, check the terminal output for[INFO],[WARNING], or[ERROR]messages. Increase logging levels (e.g.,logging.DEBUG) for more detail if needed. .envConfiguration: Double-check that your API key, URL, and Project ID in the.envfile are correct and that the file is being loaded (no typos in filenames).- PDF Accessibility: Ensure the PDF files in the
documentsfolder are readable and not password-protected (or that the simple decryption attempt inpdf_to_textworks). Corrupted PDFs can cause errors. - Dependencies: Make sure all libraries listed in
requirements.txtare installed correctly in your active virtual environment. - Force Rebuild: If you update your PDFs and want the server to re-index them, you need to delete the
chroma_db_datadirectory before runningclient.pyagain. The server will then detect the absence of the database and trigger thebuild_new_vector_dbprocess. - Watsonx.ai Model: The default
ibm/granite-13b-instruct-v2is used. You might get different results or need different parameters for other models (like Llama 3). You can changeMODEL_IDin your.envfile.
Frontend
Let’s create a simple Flask web interface that acts like a ChatGPT-style chat, interacting with your server.py backend.
This solution will:
- Use Flask for the web framework.
- Use the provided
base.htmlwith the Watsonx wallpaper. - Simulate a chat interface using
chat.html. - Launch and communicate with
server.pyfor each user message using logic adapted fromclient.py. Note: This is inefficient for production (re-initializing the server/DB connection repeatedly) but simpler to implement in a standard Flask setup without complex async management. - Maintain conversation history in the Flask session.
- Trim the conversation history based on character count (as a proxy for tokens) to keep it manageable.
Project Structure Frontend:
Make sure your files are organized like this:
/chatbot
├── static/
│ └── assets/
│ └── watsonx-wallpaper.jpg <-- Place your wallpaper image here
├── templates/
│ ├── base.html
│ └── chat.html
├── frontend.py <-- The Flask app we will create
├── server.py <-- Your existing server script
├── documents/ <-- Folder needed by server.py
│ └── ... (your PDFs)
├── .env <-- File needed by server.py
└── chroma_db_data/ <-- Directory created/used by server.py
1. Base Template (templates/base.html)
This is the template you provided, setting up the background and Tailwind CSS.
(Note: Updated Tailwind CDN link and added background-attachment: fixed and flexbox layout to better handle content centering and scrolling with the fixed background).
2. Chat Interface Template (templates/chat.html)
This template extends base.html and creates the chat UI.
(Note: Added pre tag for assistant messages to preserve formatting like newlines, added id="chatbox" and basic JavaScript in base.html for auto-scrolling, added a clear chat link, and basic error display)
3. Flask Application (frontend.py)
This is the main Python script for the web frontend.
import os
import sys
import asyncio
import logging
import uuid # To generate unique session IDs if needed, but Flask session handles this
from flask import Flask, render_template, request, redirect, url_for, session
# --- MCP Client Imports ---
# Assuming mcp library is installed: pip install meta-compute-protocol
# Make sure server.py is in the same directory or Python path
try:
from mcp import ClientSession, StdioServerParameters
from mcp.client.stdio import stdio_client
# from mcp.common.content import TextContent # Might be needed depending on exact response wrapping
except ImportError:
print("ERROR: 'meta-compute-protocol' library not found.")
print("Please install it: pip install meta-compute-protocol")
sys.exit(1)
# --- Configuration ---
logging.basicConfig(level=logging.INFO, format='%(asctime)s [Frontend] %(levelname)s: %(message)s')
# --- Flask App Setup ---
app = Flask(__name__)
# IMPORTANT: Change this to a random secret key for production!
app.secret_key = os.environ.get("FLASK_SECRET_KEY", "dev-secret-key-replace-me")
# --- Conversation Memory Configuration ---
MAX_HISTORY_CHARS = 4000 # Approximate token limit (adjust as needed) ~1000 tokens
# --- Helper Function for MCP Interaction ---
async def async_mcp_call(user_query: str):
"""
Starts server.py, connects via MCP, calls the tool, and returns the response.
This runs the full client logic for each call - inefficient but simpler for Flask.
"""
server_params = StdioServerParameters(command=sys.executable, args=["server.py"]) # Use sys.executable for portability
logging.info("Attempting to start and connect to MCP server ('server.py')...")
response_text = None
error_message = None
try:
async with stdio_client(server_params) as (reader, writer):
logging.info("Connected to MCP server. Initializing session...")
async with ClientSession(reader, writer) as mcp_session:
await mcp_session.initialize()
logging.info("MCP session initialized.")
logging.info("Calling tool 'chat_with_manual' with query: %r", user_query)
try:
response = await mcp_session.call_tool(
"chat_with_manual",
arguments={"query": user_query}
)
logging.info("Received response from server.")
# Process response (handle potential wrapping)
final_answer = response
# Example check if response is wrapped like TextContent (adjust based on actual MCP response)
if hasattr(response, 'content') and response.content and isinstance(response.content, list):
first_content = response.content[0]
if hasattr(first_content, 'text'):
final_answer = first_content.text
elif isinstance(response, str): # If it's already a string
final_answer = response
# Ensure we have a string before returning
response_text = str(final_answer) if final_answer is not None else "Received an empty response."
except Exception as tool_call_e:
logging.error("Error calling tool 'chat_with_manual': %s", tool_call_e, exc_info=True)
error_message = f"Error calling backend tool: {tool_call_e}"
except Exception as connection_e:
logging.error("Failed to connect or communicate with the MCP server: %s", connection_e, exc_info=True)
error_message = f"Could not connect to or run the server: {connection_e}"
# Ensure server process is terminated (stdio_client context manager handles this)
logging.info("MCP client connection closed.")
return response_text, error_message
def get_rag_response(user_query: str) -> tuple[str | None, str | None]:
"""
Synchronous wrapper to run the asynchronous MCP call.
Returns (response_text, error_message)
"""
# --- Running asyncio logic within Flask ---
# Note: Running asyncio.run() inside a synchronous Flask route handler
# is generally discouraged for production scalability, but works for simple demos.
# More robust solutions involve running the server independently (e.g., via TCP)
# or using async Flask extensions.
try:
# For Python 3.7+
response_text, error_message = asyncio.run(async_mcp_call(user_query))
return response_text, error_message
except RuntimeError as e:
# Handle cases like "asyncio.run() cannot be called from a running event loop"
# This might happen in certain deployment scenarios or with specific Flask extensions.
logging.error("Asyncio runtime error: %s. Trying get_event_loop().run_until_complete()", e)
try:
loop = asyncio.get_event_loop()
response_text, error_message = loop.run_until_complete(async_mcp_call(user_query))
return response_text, error_message
except Exception as fallback_e:
logging.error("Fallback asyncio execution failed: %s", fallback_e)
return None, f"Internal server error during async execution: {fallback_e}"
except Exception as e:
logging.error("Unexpected error during RAG response retrieval: %s", e)
return None, f"Unexpected error: {e}"
# --- Conversation History Management ---
def trim_history(history: list, max_chars: int) -> list:
"""Removes oldest messages if total character count exceeds max_chars."""
current_chars = sum(len(msg.get('content', '')) for msg in history)
# Keep removing the oldest messages (index 1 and 2, skipping potential system prompt at 0)
# until the total character count is below the limit.
while current_chars > max_chars and len(history) > 2: # Always keep at least one pair if possible
# Remove the first user message and the first assistant response
removed_user = history.pop(0) # Assuming user message is older
current_chars -= len(removed_user.get('content', ''))
if history: # Ensure there's another message to remove (the assistant's reply)
removed_assistant = history.pop(0)
current_chars -= len(removed_assistant.get('content',''))
logging.info(f"History trimmed. Current chars: {current_chars}")
# Simplified trimming (removes oldest message regardless of role):
# while current_chars > max_chars and len(history) > 1:
# removed_message = history.pop(0) # Remove the very first message
# current_chars -= len(removed_message.get('content', ''))
# logging.info(f"History trimmed. Current chars: {current_chars}")
return history
# --- Flask Routes ---
@app.route('/')
def index():
"""Displays the chat interface."""
if 'history' not in session:
session['history'] = [] # Initialize history for new session
# Optional: Add an initial system message
# session['history'].append({"role": "system", "content": "You are chatting with PDF manuals."})
return render_template('chat.html', history=session['history'])
@app.route('/chat', methods=['POST'])
def chat():
"""Handles user messages and gets bot responses."""
user_message = request.form.get('message')
if not user_message:
# Handle empty submission if required='required' is removed from input
return redirect(url_for('index'))
# Ensure history exists in session
if 'history' not in session:
session['history'] = []
# Add user message to history
session['history'].append({"role": "user", "content": user_message})
# --- Get Response from RAG Backend ---
bot_response, error = get_rag_response(user_message)
# ------------------------------------
if error:
session['history'].append({"role": "error", "content": error})
elif bot_response:
session['history'].append({"role": "assistant", "content": bot_response})
else:
# Handle case where bot gives no response and no error
session['history'].append({"role": "error", "content": "No response received from the backend."})
# Trim history after adding new messages
session['history'] = trim_history(session['history'], MAX_HISTORY_CHARS)
# Mark session as modified since we changed a mutable list inside it
session.modified = True
return redirect(url_for('index')) # Redirect back to display the updated chat
@app.route('/clear')
def clear_chat():
"""Clears the chat history from the session."""
session.pop('history', None) # Remove history safely
logging.info("Chat history cleared.")
return redirect(url_for('index'))
# --- Run the App ---
if __name__ == '__main__':
# Make sure the static folder is correctly configured relative to this script
# app.static_folder = 'static'
# Consider using waitress or gunicorn for production instead of Flask's dev server
app.run(debug=True, host='0.0.0.0', port=5001) # Run on port 5001 to avoid conflict if server.py uses 5000
How to Run:
-
Save the code: Save the Flask code as
frontend.py, the HTML templates in thetemplatesfolder, and ensure yourwatsonx-wallpaper.jpgis instatic/assets. -
Place Dependencies: Make sure
server.py, your.envfile, and thedocumentsfolder are in the same directory asfrontend.pyor accessible in the Python path. -
Install Libraries:
pip install Flask meta-compute-protocol python-dotenv ibm-watsonx-ai chromadb pypdf -
Run the Flask App:
python frontend.py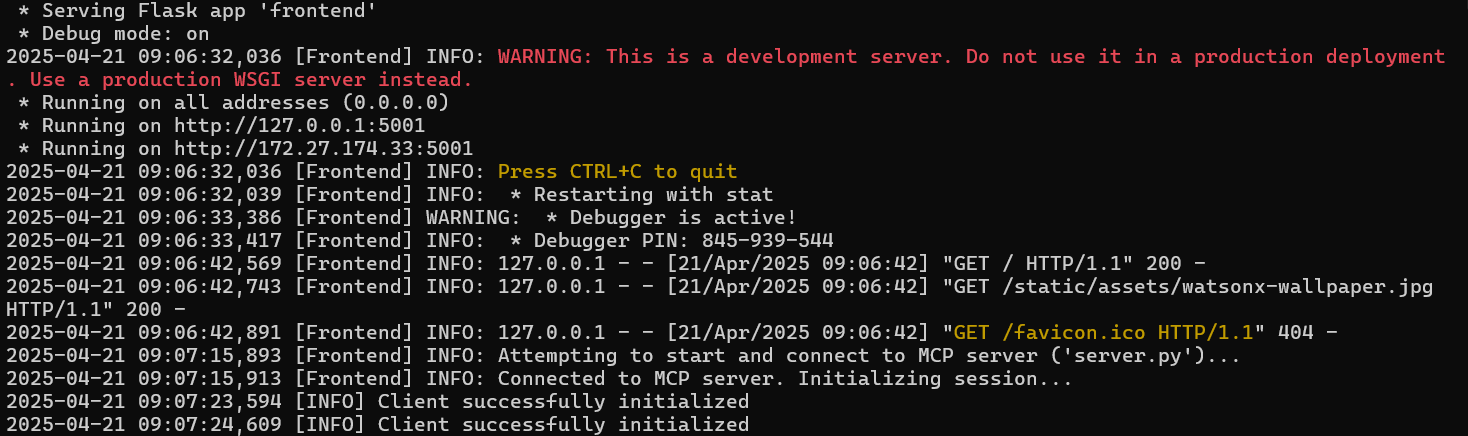
-
Access in Browser: Open your web browser and go to
http://127.0.0.1:5001(orhttp://<your-ip-address>:5001if running on a different machine/network).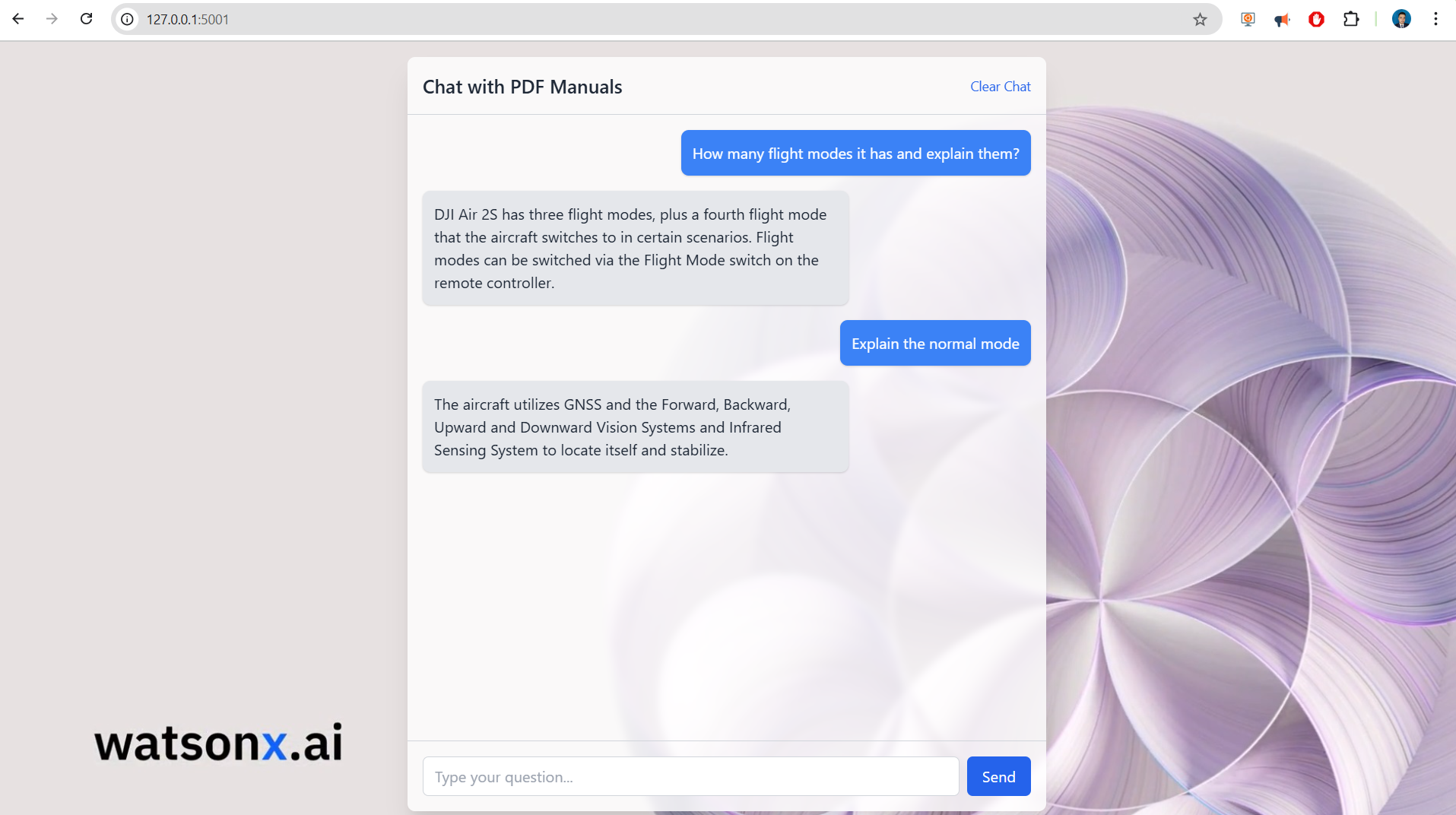
Docker Image: Pulling and Running the Image Elsewhere (Optional)
You can execute the previous server by doing.
1. Pull the Image
docker pull ruslanmv/watsonx-rag-chatbot:latest
2. Run the Container
Ensure local copies of .env, documents, and chroma_db_data exist.
docker run --rm -p 5001:5001 \
-v "$(pwd)/.env:/app/.env" \
-v "$(pwd)/documents:/app/documents" \
-v "$(pwd)/chroma_db_data:/app/chroma_db_data" \
--name rag-chat-container \
ruslanmv/watsonx-rag-chatbot:latest
Adjust volume paths for Windows as shown earlier.
Notes and Considerations
-
.envSecurity:
Mounting via volume is common in development. For production, consider using-e VARIABLE=valueor Docker secrets. -
Persistence:
Thechroma_db_datavolume allows vector index reuse across runs. -
Stopping/Removing:
- Use
Ctrl+Cto stop foreground containers. - Use
docker stop rag-chat-containeranddocker rm rag-chat-containerif run detached.
- Use
Integrating Your Custom Python RAG Server with Claude Desktop (Optional)
We have built a powerful Retrieval‑Augmented Generation (RAG) server in Python (server.py) that can answer questions based on your PDF documents. Now, wouldn’t it be great to interact with it directly inside Claude Desktop?
Thanks to the Meta Compute Protocol (MCP), you can!
This guide walks you through configuring Claude Desktop to launch and communicate with your custom server.py.
## Prerequisites
-
Claude Desktop
Latest version for macOS or Windows. Download it here. -
Python 3.x
Make sure it’s on your systemPATH. Verify with:python --version # or python3 --version -
Your
server.pyproject
Have these ready in a known folder:server.pyrequirements.txt(dependencies installed in the same Python environment).envfile (API keys, etc.)documents/folder containing PDFschroma_db_data/folder (persistent vector database)
## Step 1 – Locate the Claude Desktop configuration file
- Open Claude Desktop Settings
- macOS: Claude ▸ Settings… in the menu bar
- Windows: Claude icon ▸ Settings… in the system‑tray menu
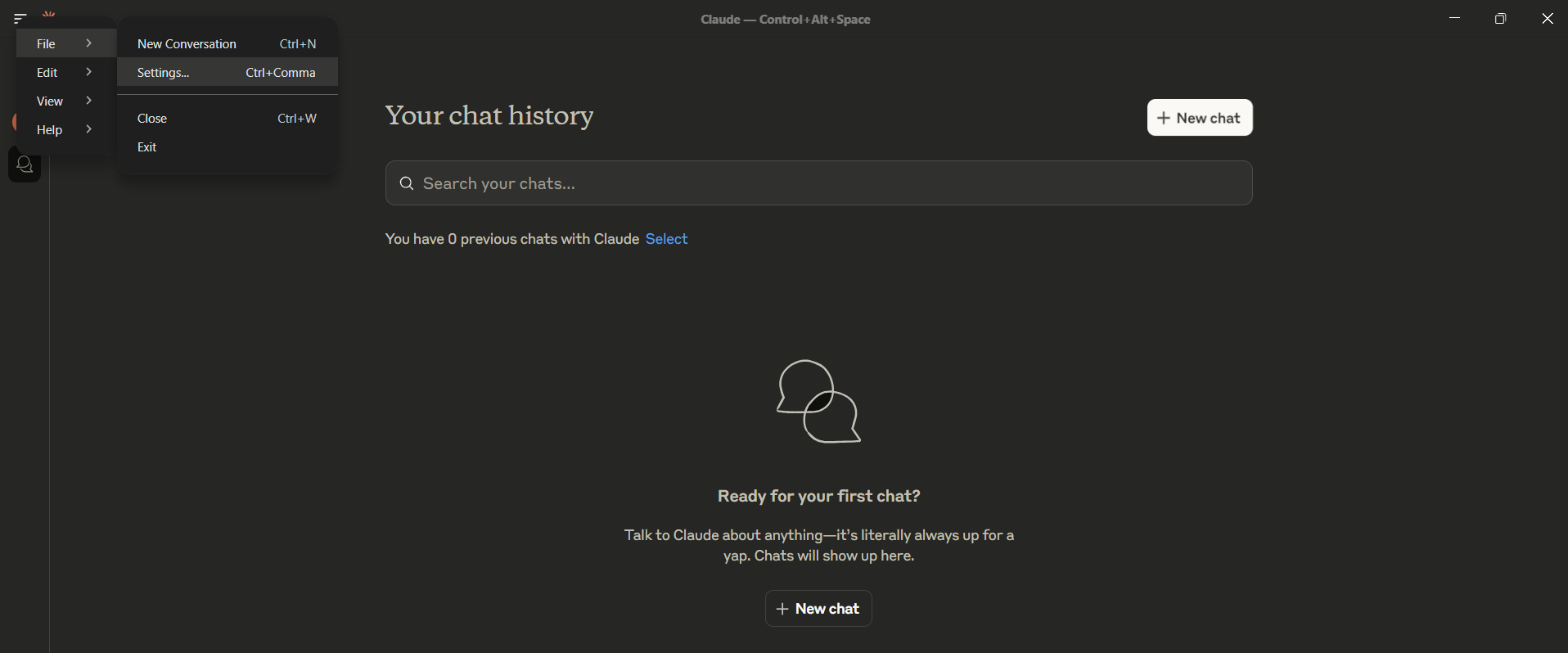
- Developer ▸ Edit Config
Click Developer in the sidebar, then Edit Config.
Claude either opens the existing file or creates a new one and reveals it in your file system.
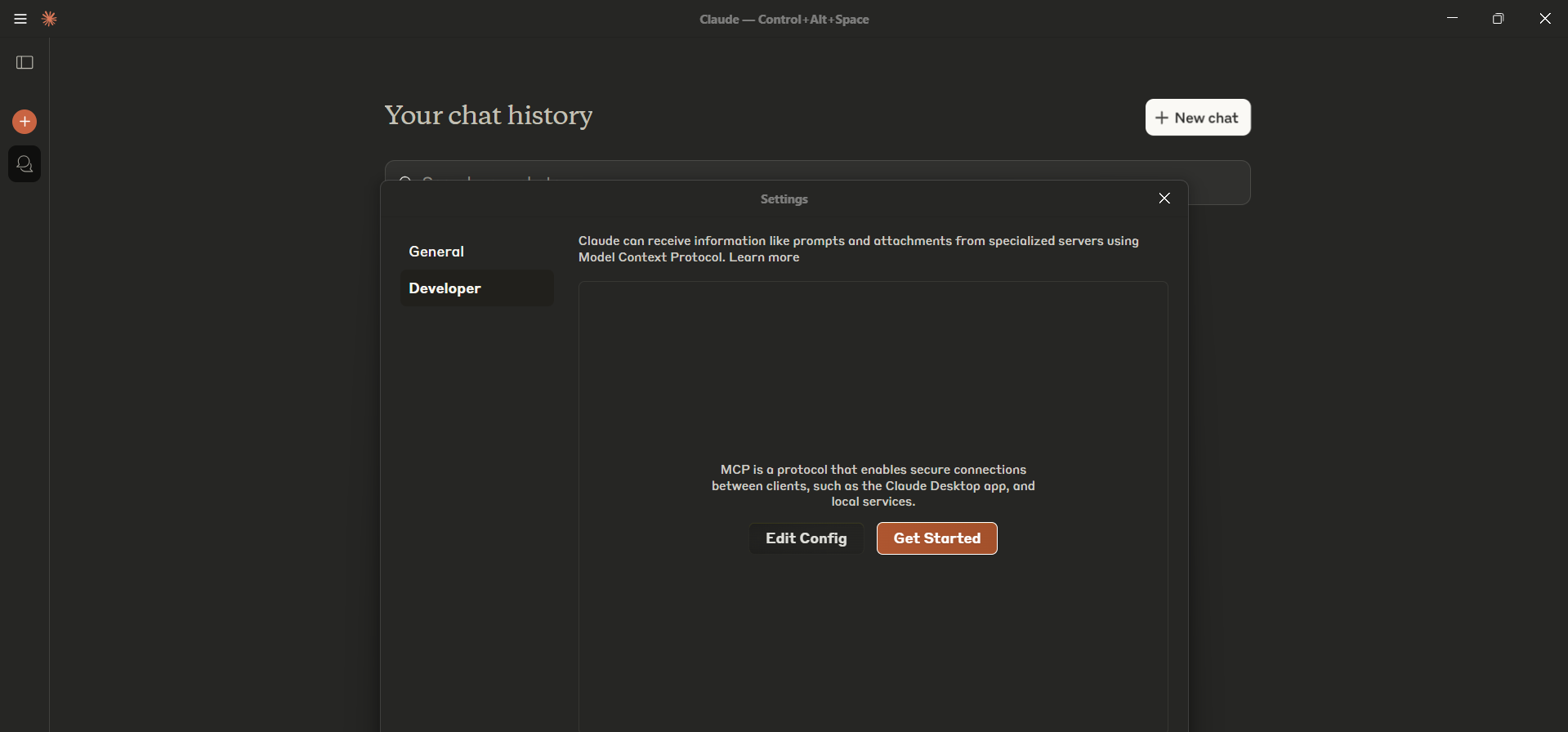
Typical locations:
| OS | Path |
|---|---|
| macOS | ~/Library/Application Support/Claude/claude_desktop_config.json |
| Windows | %APPDATA%\Claude\claude_desktop_config.json(e.g. C:\Users\<You>\AppData\Roaming\Claude\claude_desktop_config.json) |
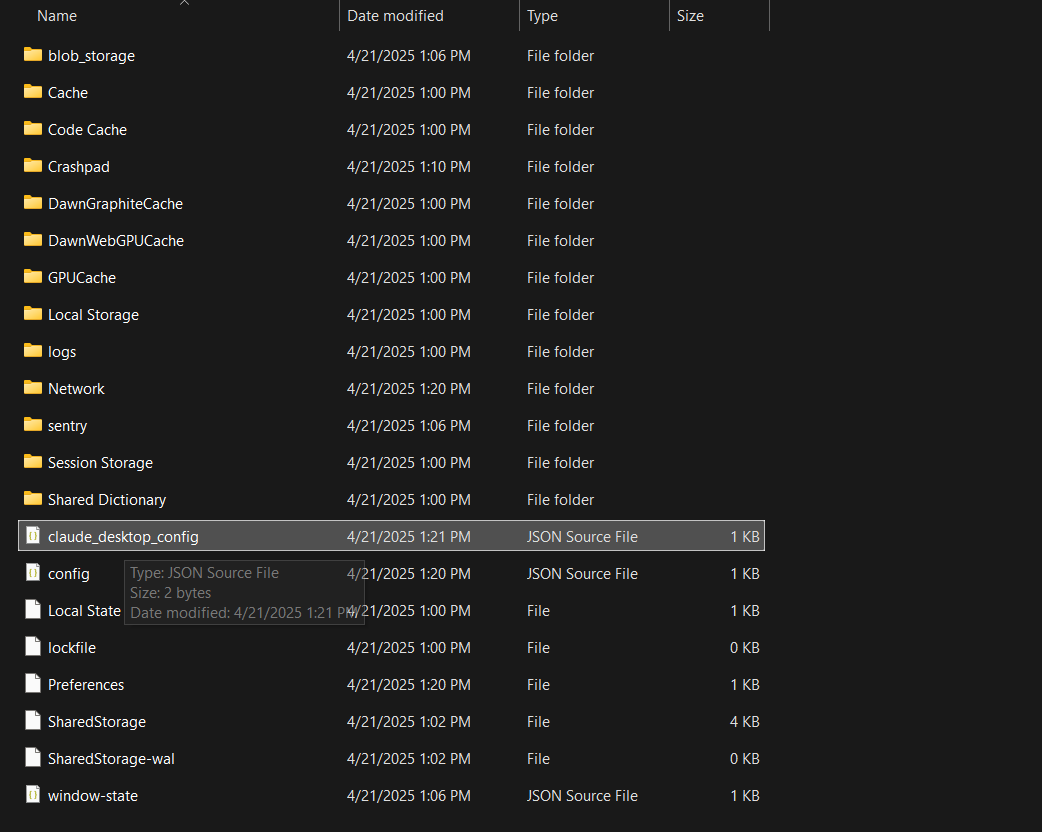
## Step 2 – Configure your custom server.py
Open claude_desktop_config.json in a text editor and add an entry under the top‑level mcpServers object.
Example configuration
```jsonc { "mcpServers": { "rag_chatbot": { // Name shown inside Claude (change if you like) "command": "python3", // Or "python" or full path to python.exe "args": [ "/absolute/path/to/your_project/server.py" ], "workingDirectory": "/absolute/path/to/your_project/" // ← highly recommended } /* You can add additional servers here, e.g. , "filesystem": { ... } */ } } ``` for example in my case is ```jsonc { "mcpServers": { "rag_chatbot": { "command": "wsl", "args": [ "bash", "-c", "cd /mnt/c/blog/watsonx-rag-mcp-server && source .venv/bin/activate && python3 server.py" ], "workingDirectory": "/mnt/c/blog/watsonx-rag-mcp-server" } } } ```### Key points
| Field | Purpose | Tips |
|---|---|---|
"rag_chatbot" |
Internal name Claude displays | Pick anything memorable |
"command" |
Executable to launch | Use python/python3 if on PATH, otherwise the full path (e.g. /usr/local/bin/python3 on macOS or C:\\Python310\\python.exe on Windows — note double back‑slashes) |
"args" |
Arguments passed to the command | Usually just the absolute path to server.py |
"workingDirectory" (optional but recommended) |
Directory Claude switches into before running the command | Ensures .env, documents/, etc. are found correctly |
Dependencies: Claude Desktop runs the command directly. Make sure the chosen Python interpreter has all packages from
requirements.txtavailable (globally or in the environment you specify).
## Step 3 – Restart Claude Desktop
Close Claude Desktop completely, then reopen it so the new configuration is loaded. Open the settings and enable the developer mode.
## Step 4 – Verify the integration
- In a chat window, look for the hammer icon (🔨) in the lower‑right of the message box.
- Click it.
- You should see
rag_chatbot(or whatever name you gave) under Custom Tools. - Its tools (e.g.
chat_with_manual) should appear beneath it.
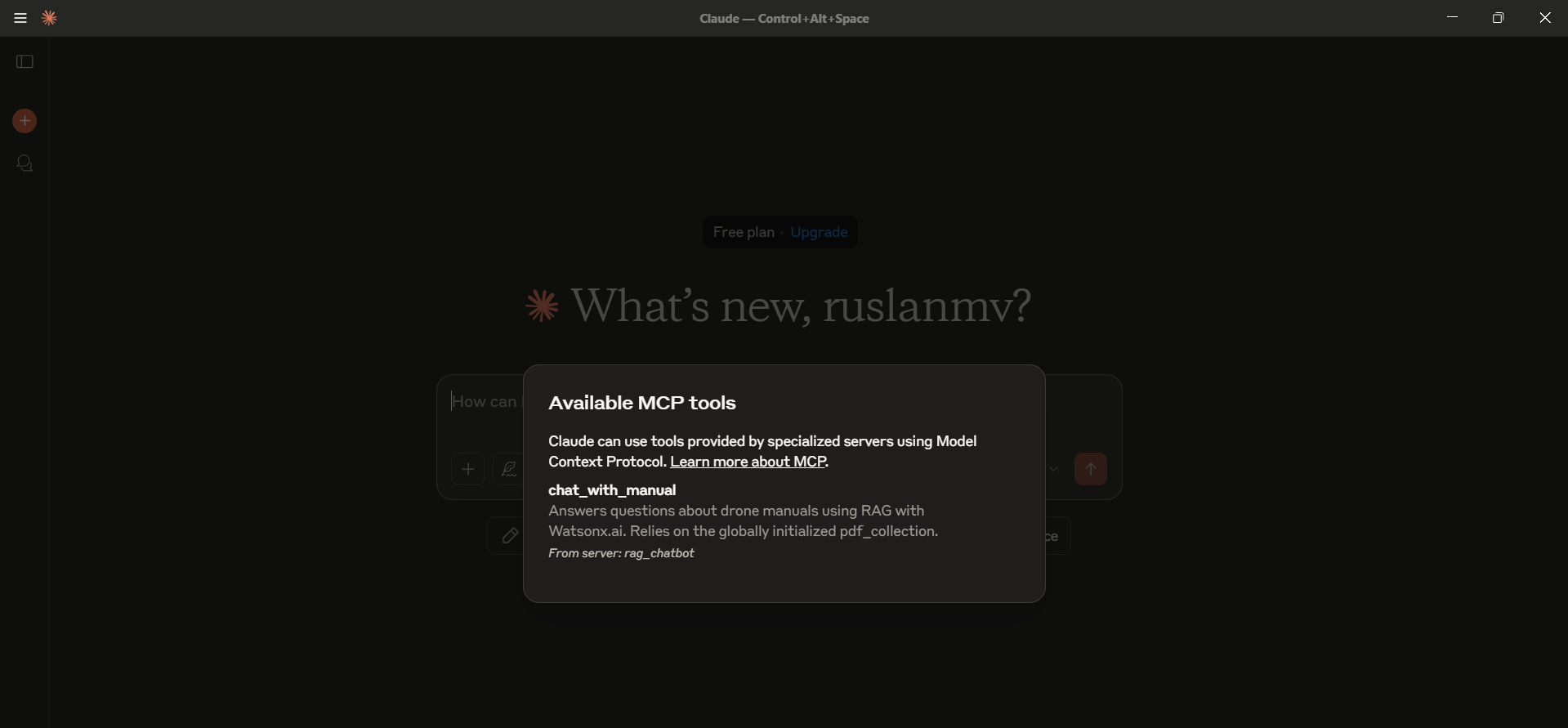
If something is missing:
- Re‑check the absolute path and JSON syntax.
- Confirm the Python path is correct.
- Run the same command manually in your terminal to catch runtime errors.
- Consult Claude Desktop troubleshooting docs.
## Step 5 – Chat with your RAG server
Try prompts like:
- “Using the RAG chatbot, what is the maximum flight time mentioned in the manuals?”
- “Ask the PDF server about the different flight modes.”
- “Can the rag_chatbot tool tell me how to calibrate the drone?”
Claude will detect the intent, call your chat_with_manual tool via server.py, and incorporate the result into its reply.
You can ask
How many flight modes it has and explain them?
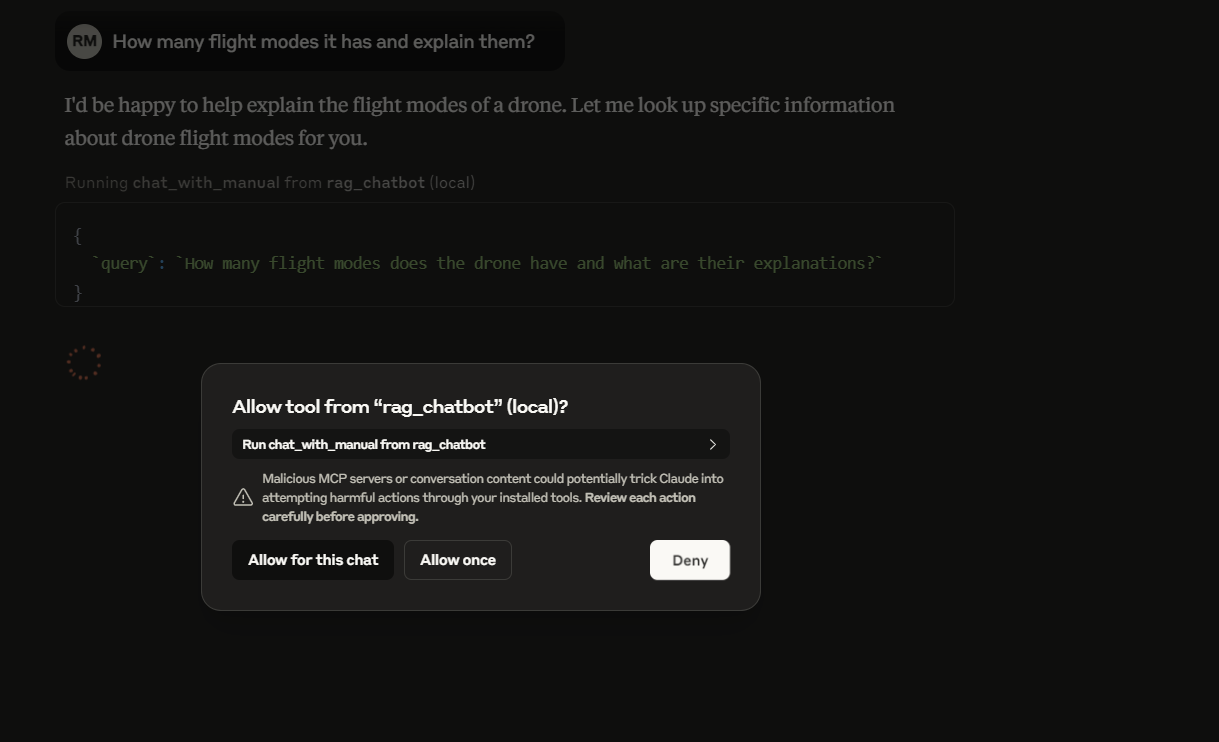
and you get
By editing a single JSON configuration file, you’ve integrated your custom Python MCP server with Claude Desktop. Now you can:
- Develop powerful bespoke tools in Python
- Access them seamlessly inside your favorite chat interface
- Empower Claude with domain‑specific knowledge from your PDFs
You can download the full project here.
Congratulations! You have successfully built a functional Watsonx.ai RAG server integrated with ChromaDB for persistent vector storage and the Model Context Protocol (MCP) for standardized communication. This server can effectively answer queries based on the content of your provided PDF documents, demonstrating a powerful pattern for building domain-specific chatbots and information retrieval systems. You can now adapt the client to take user input or integrate this server into larger applications.
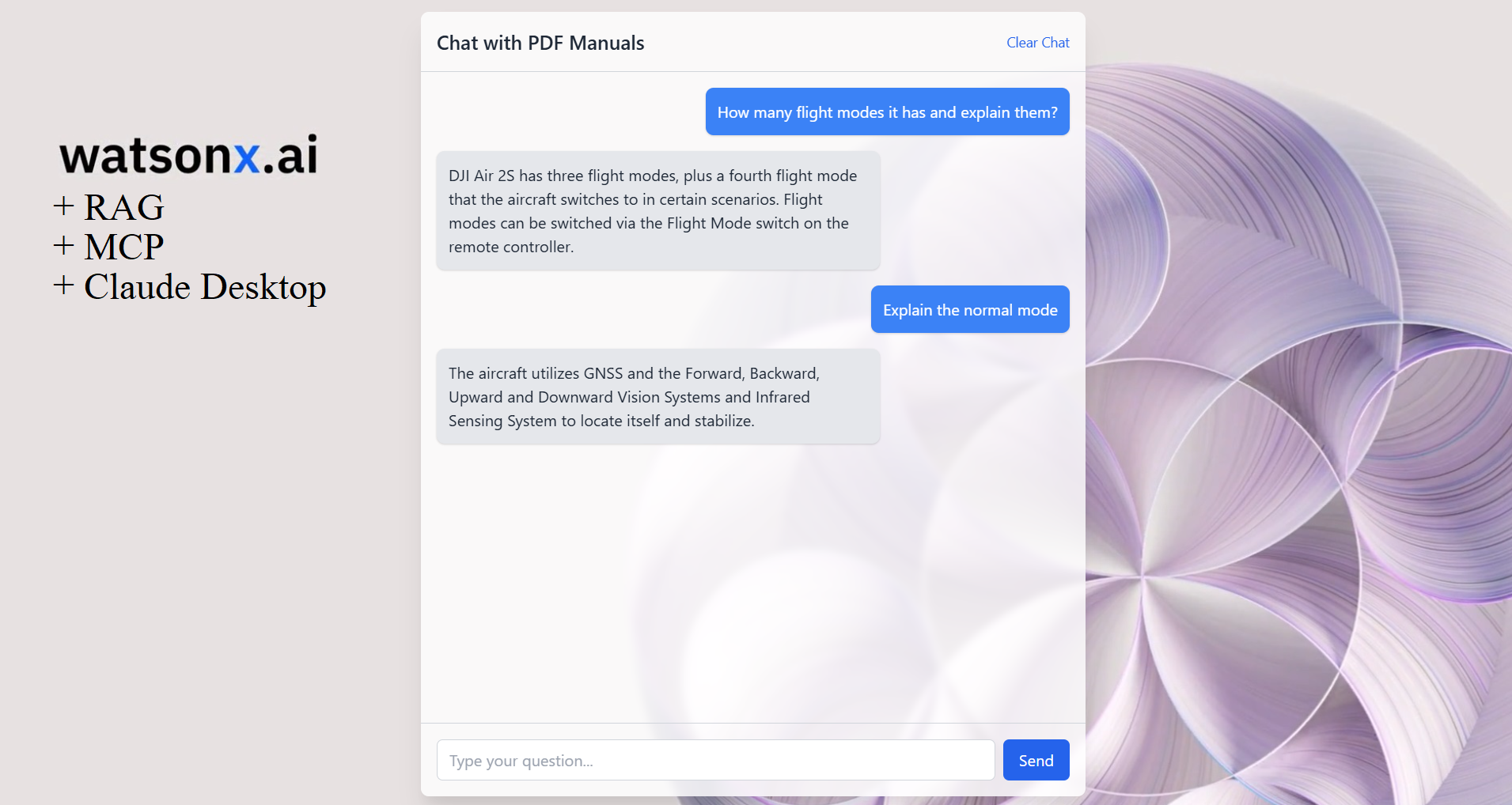
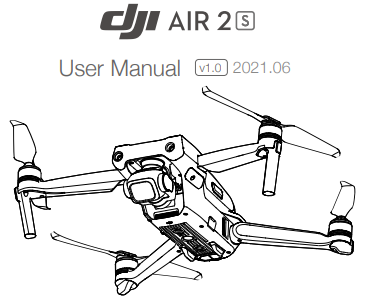
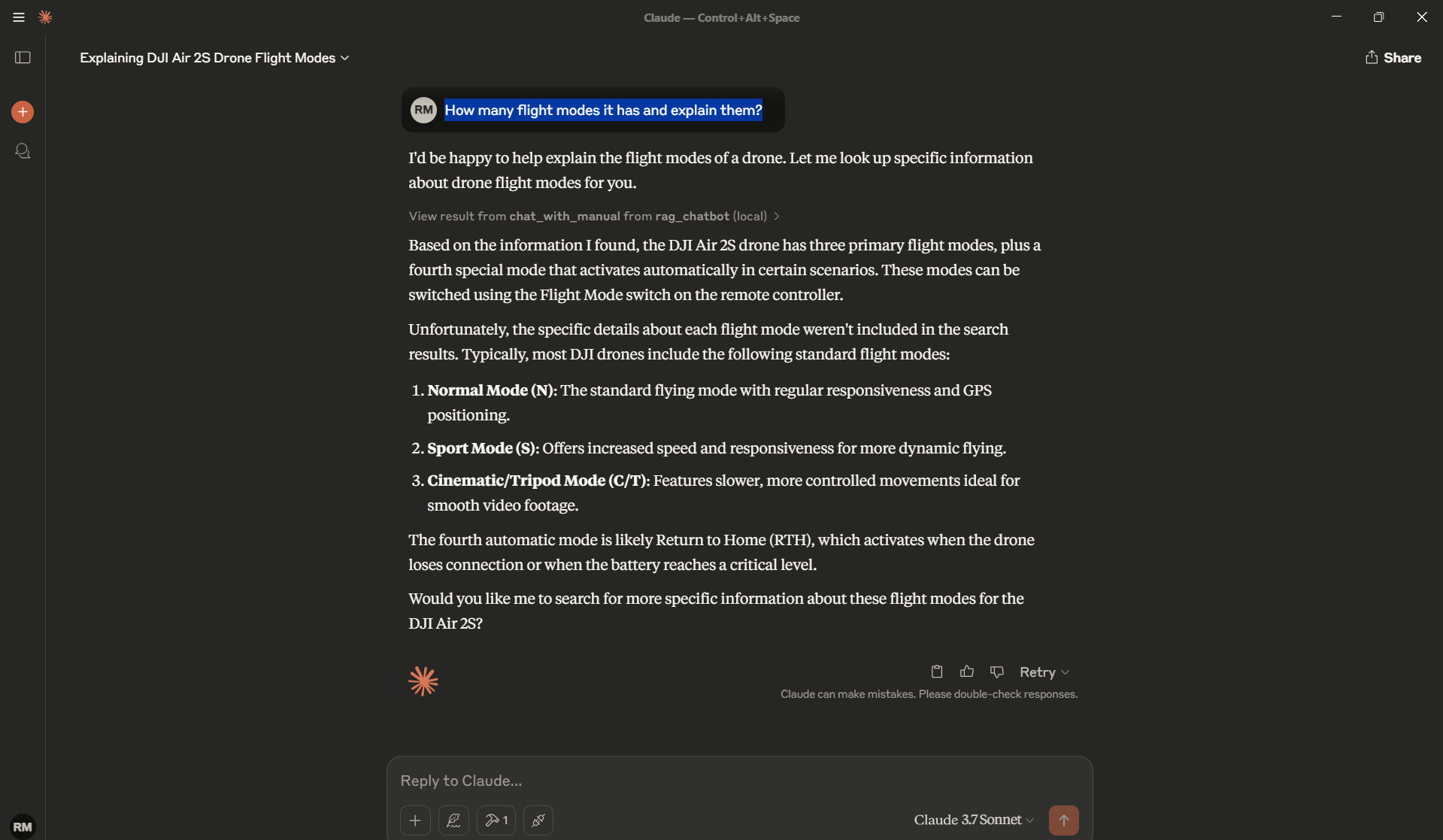
Leave a comment