Running a Jupyter notebook with Fortran from a remote server without root
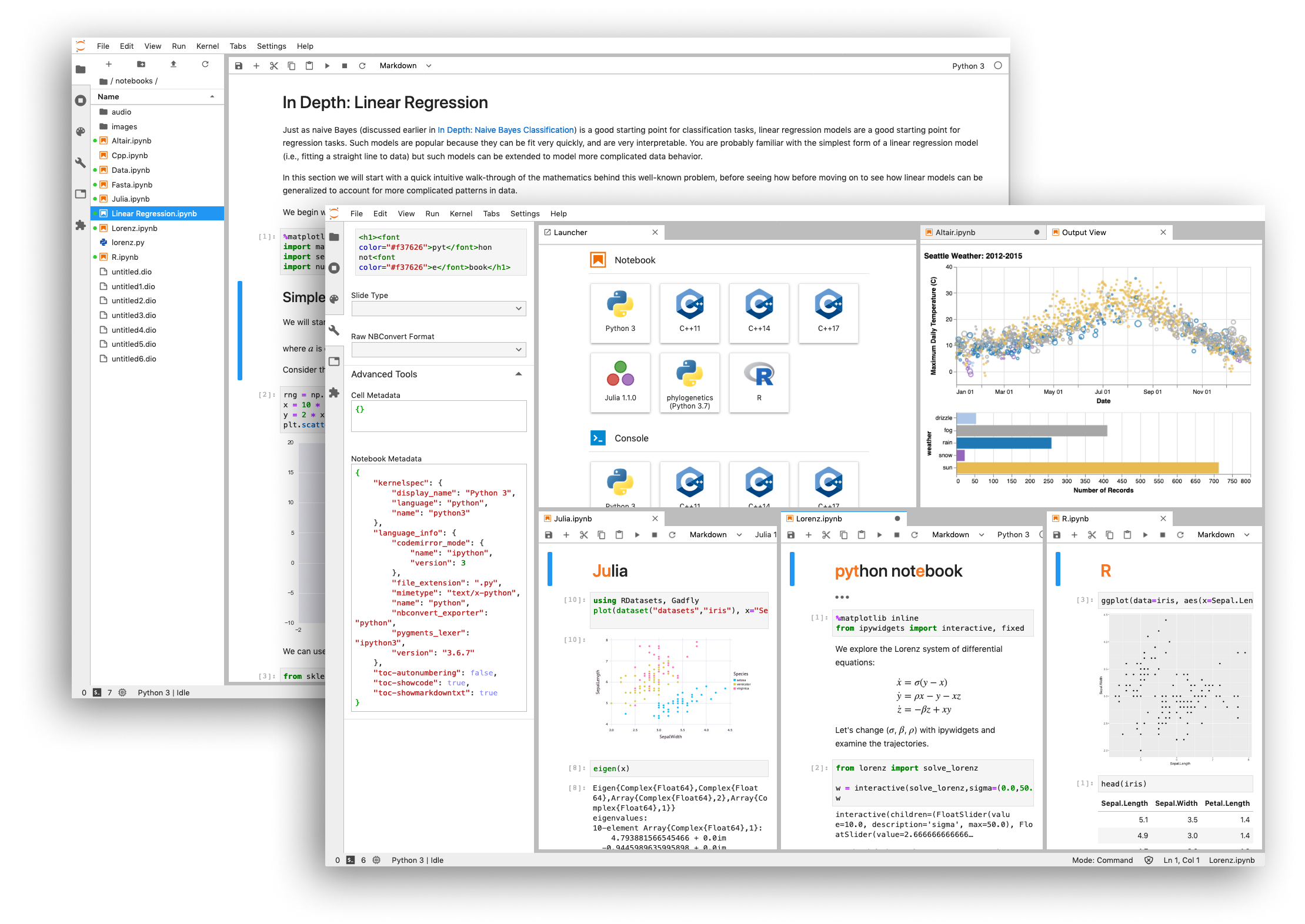
How to run a FORTRAN, program within Python from Jupyter Notebooks on remote server with SSH?
JupyterLab is a web-based interactive development environment for Jupyter notebooks, code, and data. JupyterLab is flexible: configure and arrange the user interface to support a wide range of workflows in data science, scientific computing, and machine learning. JupyterLab is extensible and modular: write plugins that add new components and integrate with existing ones.
If want to run your old program FORTRAN code or C code within on a remote server without root priviliges in a Jupyter notebooks . In this post, I will show to accomplish this. In short, there are many ways to access Jupyter Notebooks running on remote server. We will follow the safest method by using SSH Tunneling. If you are working on a compute server which runs a linux. The machine is used by several users and you don’t have and won’t get root privileges. And you need need to install Keras which you would normally do by using pip , as you know , pip is not installed and the root won’t install it for us. Lets try how to make an installation of pip that does not try to touch anything outside my local directory.
Access Server using SSH
Using SSH is the recommended method since it is more secure and easier to setup. As you may or may not know, when you connect to your remote server and you get the shell access, it is done through ssh. There are two ways general ways to authenticate with the remote server —
- Using password
- Using Pub/Priv Keys
Suppose you have a system on a local or remote network with IP xx.xx.xx.xx and you want to connect to it using ssh, the way you do it depends on whether you’re on windows or unix system.
On Unix, you might do something like ssh [email protected] and then you have to enter a password (password authentication) or you use your private key (which is the more secure method)
As long as you can connect to your system using SSH, you can run the jupyter notebook there and access it remotely. How? By using SSH Tunneling.
SSH Tunneling
This is also known as port forwarding. What this means is that you setup a network tunnel (a connection for data to flow) from a local point to remote point.
Example: ssh [email protected] -NL 1234:localhost:1234 (for Unix)
Look at the above example, 1234:localhost:1234 is the important part. What does it mean? It means that any network request you send to port 1234 in your current system will be automatically forwarded to localhost:1234 from the remote system.
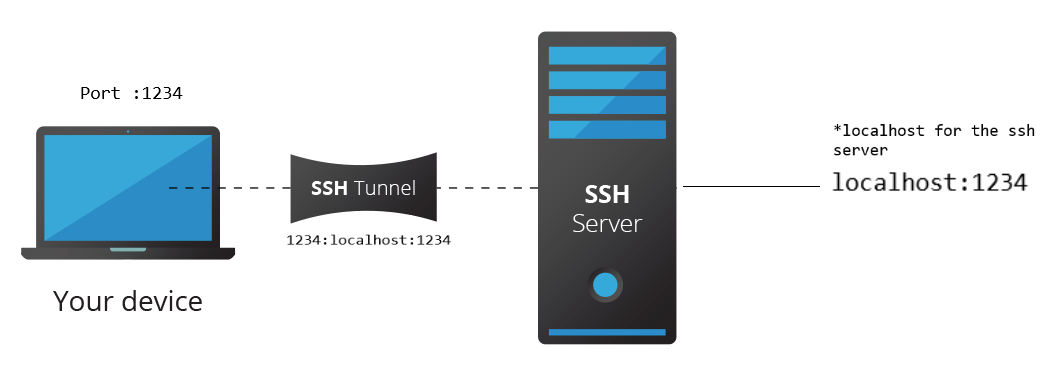
You might have gotten some inkling on how it is possible to use SSH tunneling to access jupyter notebook from the above diagram. Let’s make it clear.
Anaconda Installation in the Server
The first step is enter to the server via ssh
where user is your username and xx.xx.xx.xx is your ip or domain of your remote server.
Next step, is create a folder where you will install your anaconda.
for example
mkdir /project/teo/username/
cd /project/teo/username/
Then you can download Anaconda file from this page using wget. You will happily find the file to be a .sh file.
Use the following command to install Anaconda (for Python3):
wget https://repo.anaconda.com/archive/Anaconda3-2020.11-Linux-x86_64.sh
and later you install
bash ./Anaconda3-2020.11-Linux-x86_64.sh
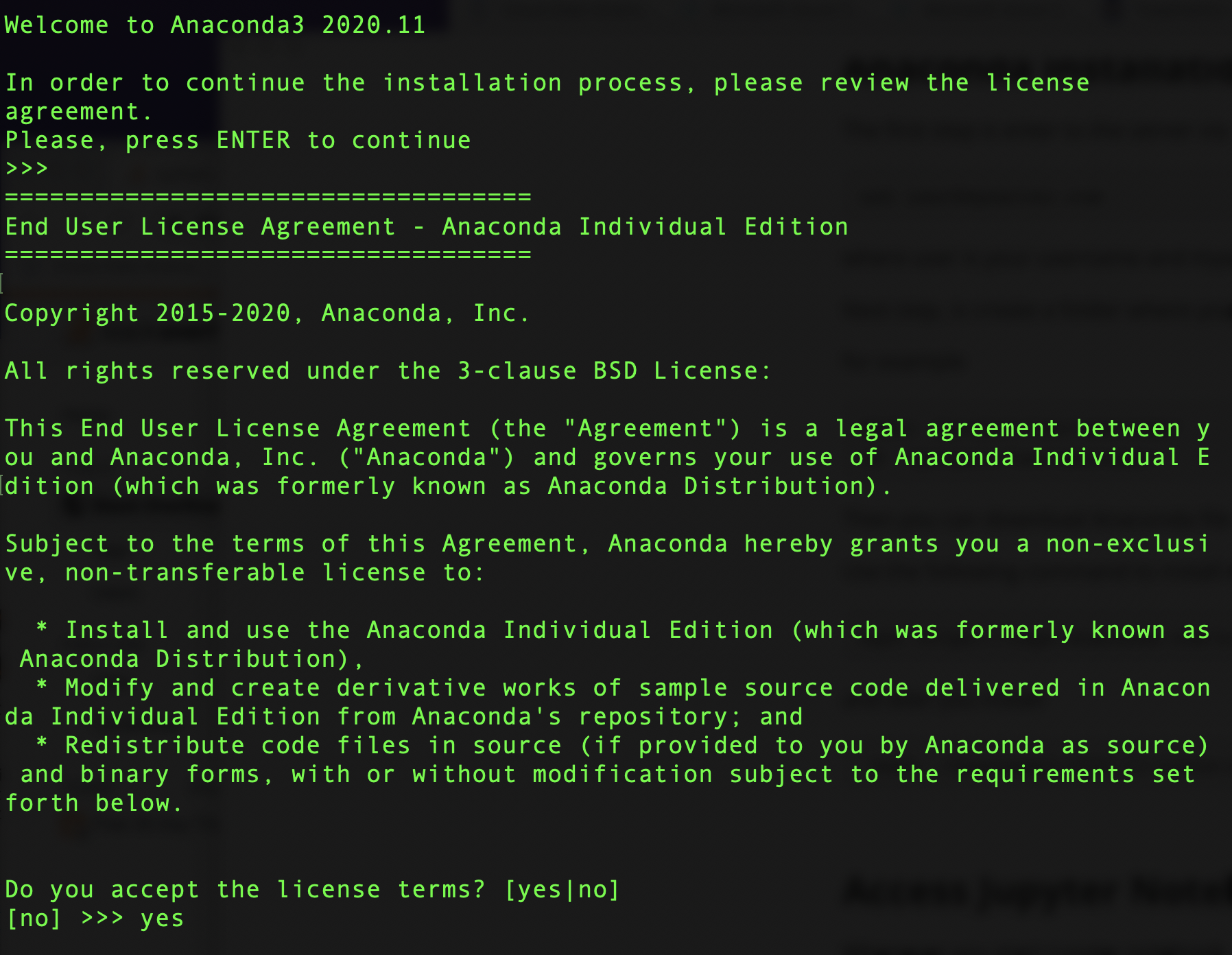
then you accep the licesense terms yes
and when it will be asked for the location
“Anaconda3 will now be installed into this location”:
you write the address
/project/teo/username/anaconda3
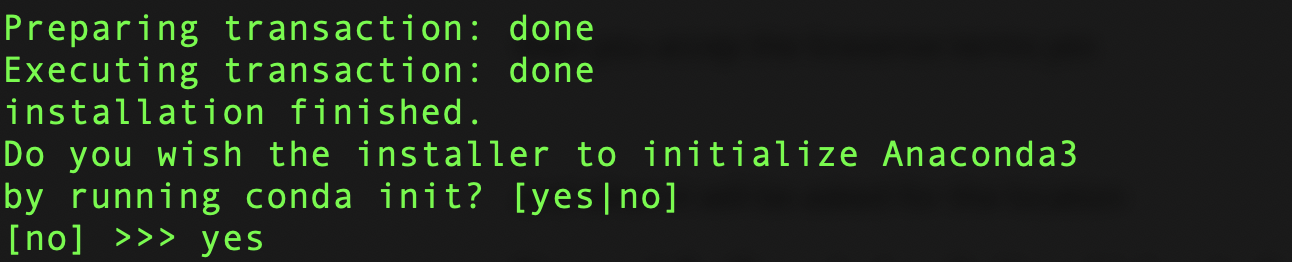
then you select initialize conda with yes
Finally you got
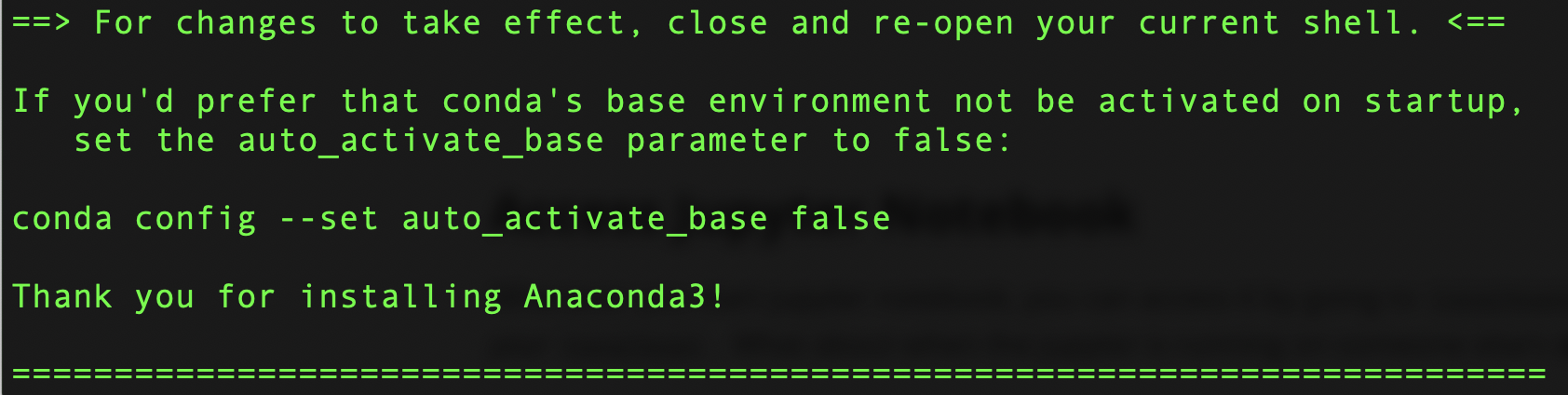
The next step is add the route to your bash
export PATH="/project/teo/username/anaconda3/bin:$PATH"
then you check if is installed
$conda --version
conda 4.9.2
and you check jupyter
$jupyter --version
jupyter core : 4.6.3
jupyter-notebook : 6.1.4
qtconsole : 4.7.7
ipython : 7.19.0
ipykernel : 5.3.4
jupyter client : 6.1.7
jupyter lab : 2.2.6
nbconvert : 6.0.7
ipywidgets : 7.5.1
nbformat : 5.0.8
traitlets : 5.0.5
Great now you have installed Jupyter!!!
Conda Activation (Optional)
In such case you forget to activate conda you can activate. Manually adding Conda on $PATH is no longer recommended as of v4.4.0 (see Release Notes). Furthermore, since Conda v4.6 new functionality to manage shell initialization via the conda init command was introduced. Hence, the updated recommendation is to run
./project/teo/username/anaconda3/bin/conda init
otherwise the manual form you can see the solution in asubuntu.com or in stack overflow.
Installation of Libraries for Python in your Server
You need need to install Keras which you would normally do by using pip , as you know , pip is not installed and the root .
So you can do this:
Use the following command to install other software (SOFTWARE_NAME) by pip:
anaconda3/bin/pip install SOFTWARE_NAME
In this case
pip install keras

Now we have succesfully installed all our libraries needed in our anaconda server.
Access Jupyter Notebook
First, make sure you install Jupyter notebook in both remote (working station in your offcie) and local (your home computer).
Whenever you start jupyter notebook, you can access it by going to localhost:8888 in your browser. But that works because the jupyter is running on your localhost . What about when the jupyter is running on someone else’s (remote server’s) localhost .
So what you need is a way to connect to the remote server’s localhostfrom your local computer. That’s where SSH Tunneling comes into play.
Suppose your server’s IP is 172.26.36.128 as an example. You get shell access to your server using ssh (using any of your preferred method). Then you start the jupyter notebook —
On remote host, open the terminal, change directory to where you have your notebooks and type:
jupyter notebook --no-browser --port 8889
This will start the jupyter notebook on port 8889 . You will also get a URL with authentication token —

You copy your token, in my case is:
ef13dc25b1ce0948a06476de07d86b6258d1e255da53abb7
In your local computer, to start SSH tunneling on unix, open your terminal and enter the following command
ssh -N -f -L localhost:8887:localhost:8889 [email protected]
Your terminal will be freeze , don’t worry its normal, just open web browser (google chrome, firefox, …) and type:
localhost:8887
# you will see your Jupyter notebooks asking for a password token
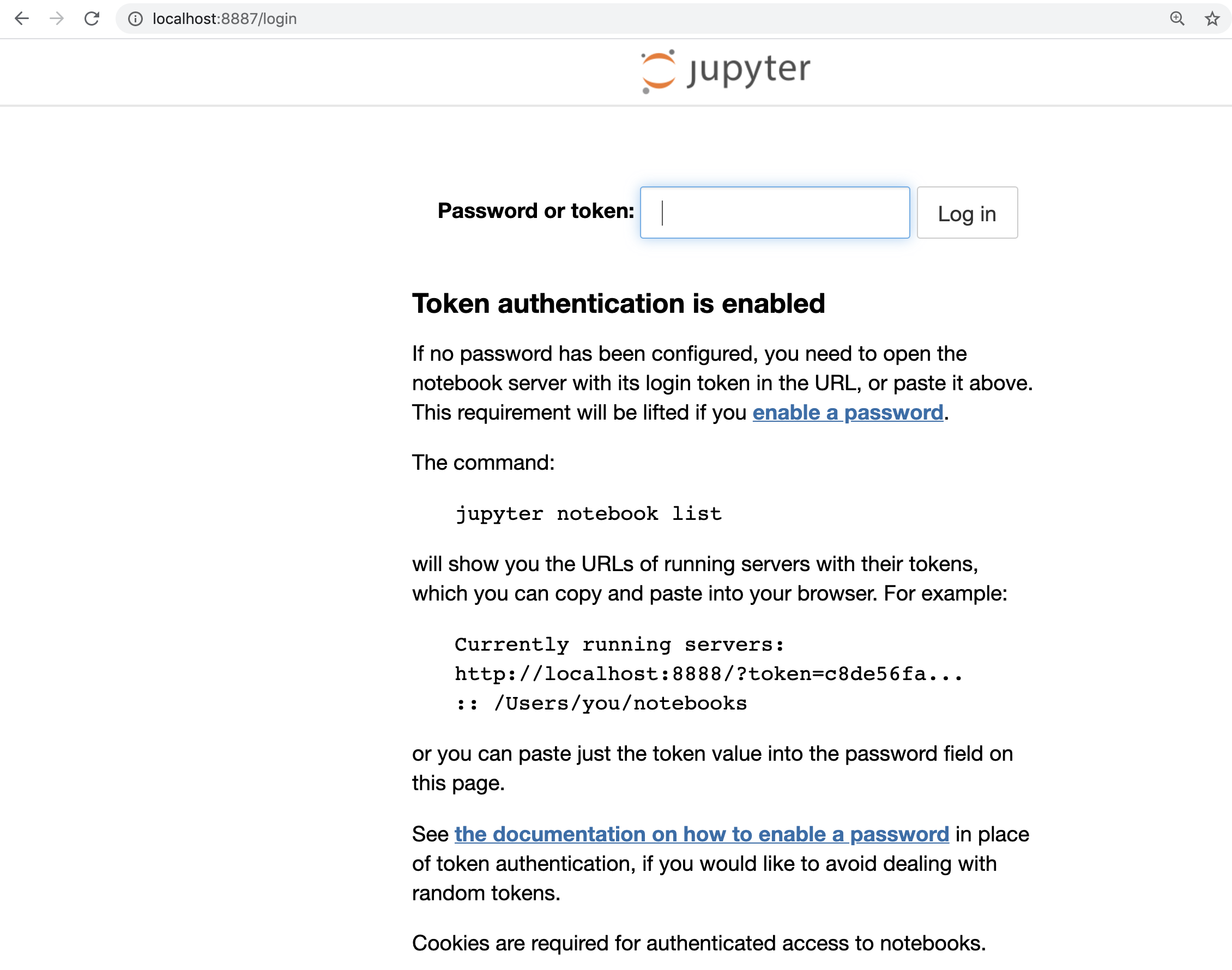
Then copy the token and paste it and login
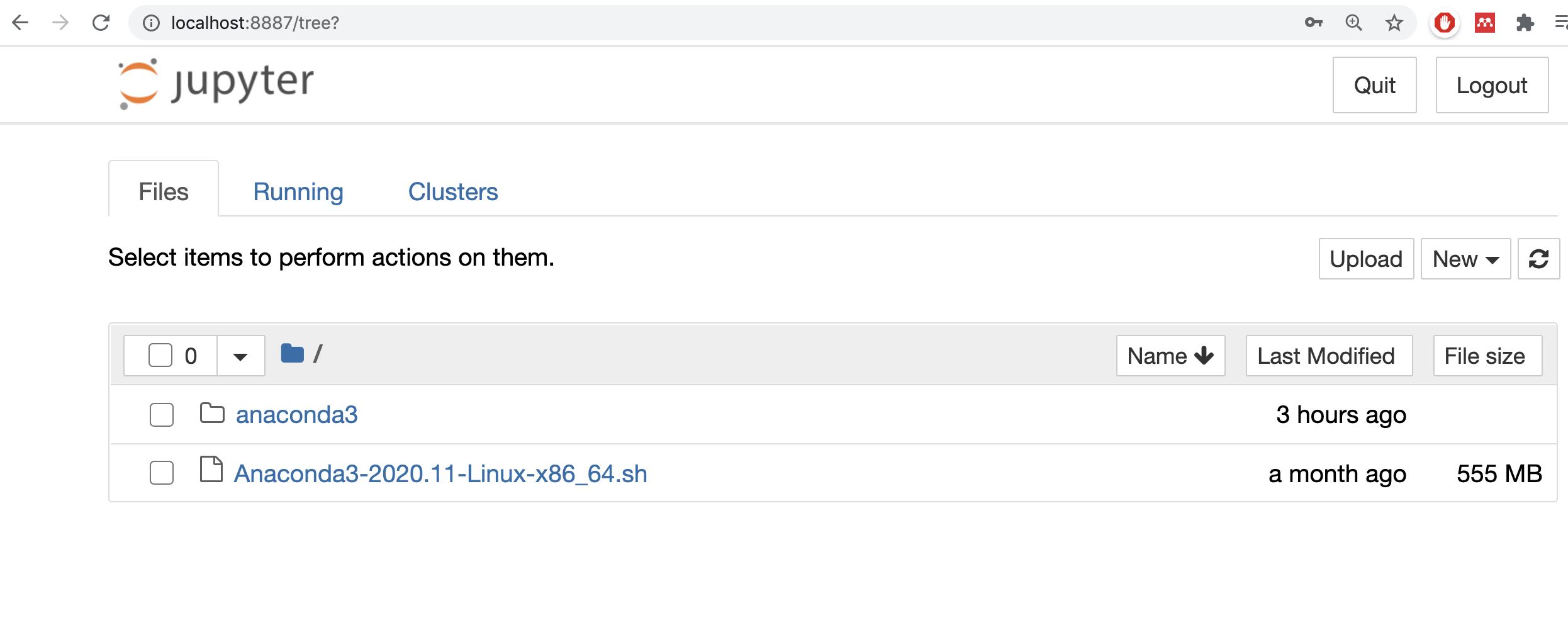
You will see the Jupyter Notebook running in your browser while the code in the notebook is executed on the remote server. That’s all!
Run Fortran Code in Jupyter notebook
There are several ways to run a Fortran code in Jupyter notebook , let us just show two ways.
- f2py
- By using the terminal
The purpose of the F2PY –Fortran to Python interface generator– is to provide a connection between Python and Fortran languages. F2PY is a part of NumPy (numpy.f2py) and also available as a standalone command line tool f2py when numpy is installed that facilitates creating/building Python C/API extension modules that make it possible
- to call Fortran 77/90/95 external subroutines and Fortran 90/95 module subroutines as well as C functions;
- to access Fortran 77 COMMON blocks and Fortran 90/95 module data, including allocatable arrays.
Check out F2PY’s user guide for a more complete reference and installation procedures. From the documentation:
a) F2PY
F2PY works by creating an extension module that can be imported in Python using the import keyword. The module contains automatically generated wrapper functions that can be called from Python, acting as an interface between Python and the compiled Fortran routines
First, F2PY reads the Fortran source file and creates a so-called signature file that contains all the necessary information about the Fortran routines needed to make the wrapper functions. The signature file is then read and the source code of the extension module is generated in C, using the Python C API. In the last step, F2PY compiles all the source code and builds the extension module containing the wrappers and the compiled Fortran routines.
Consider a Fortran 77 file ftype.f:
Let us copy the following code:
C FILE: FTYPE.F
SUBROUTINE FOO(N)
INTEGER N
Cf2py integer optional,intent(in) :: n = 13
REAL A,X
COMMON /DATA/ A,X(3)
PRINT*, "IN FOO: N=",N," A=",A," X=[",X(1),X(2),X(3),"]"
END
C END OF FTYPE.F
we open a text file in jupyter
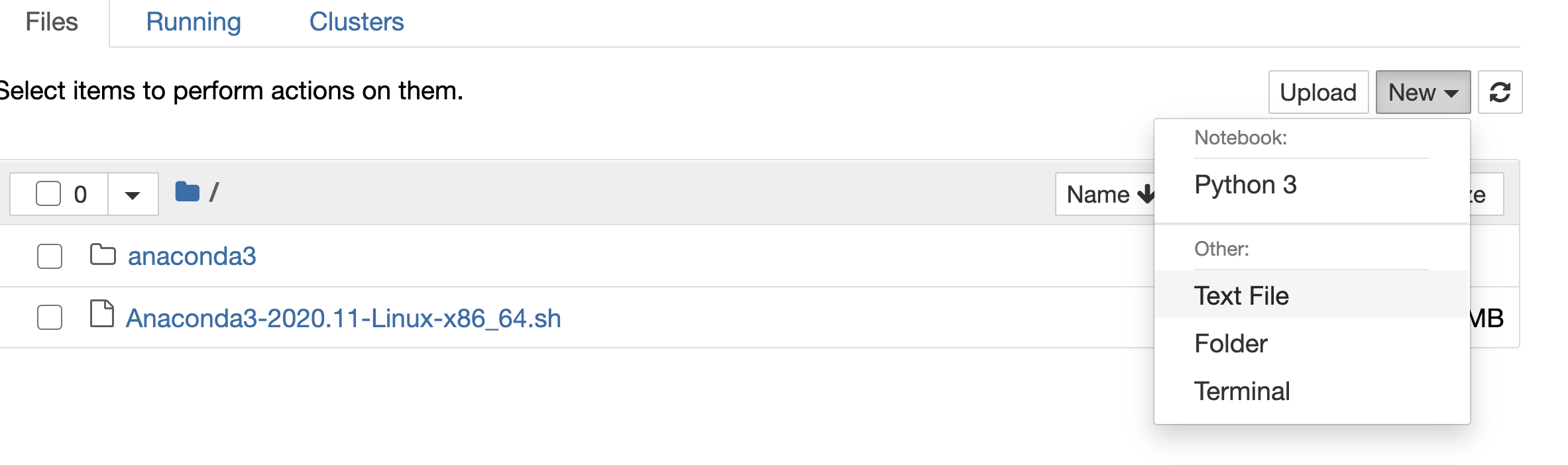
We paste it and we rename
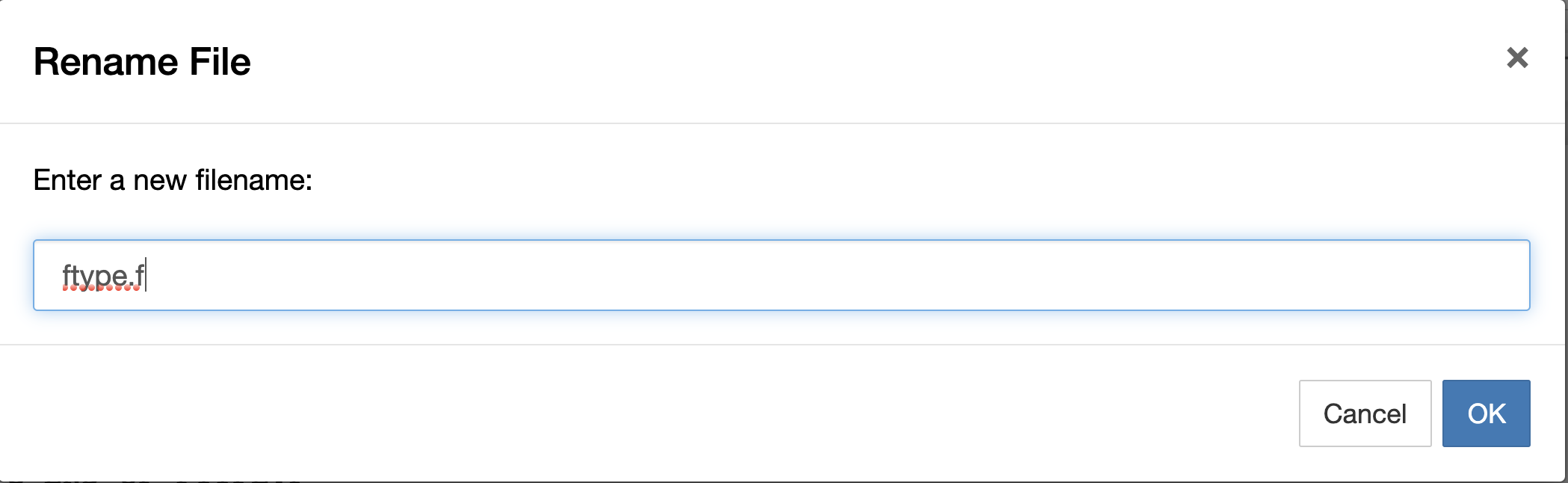
and we have the Fortran code here
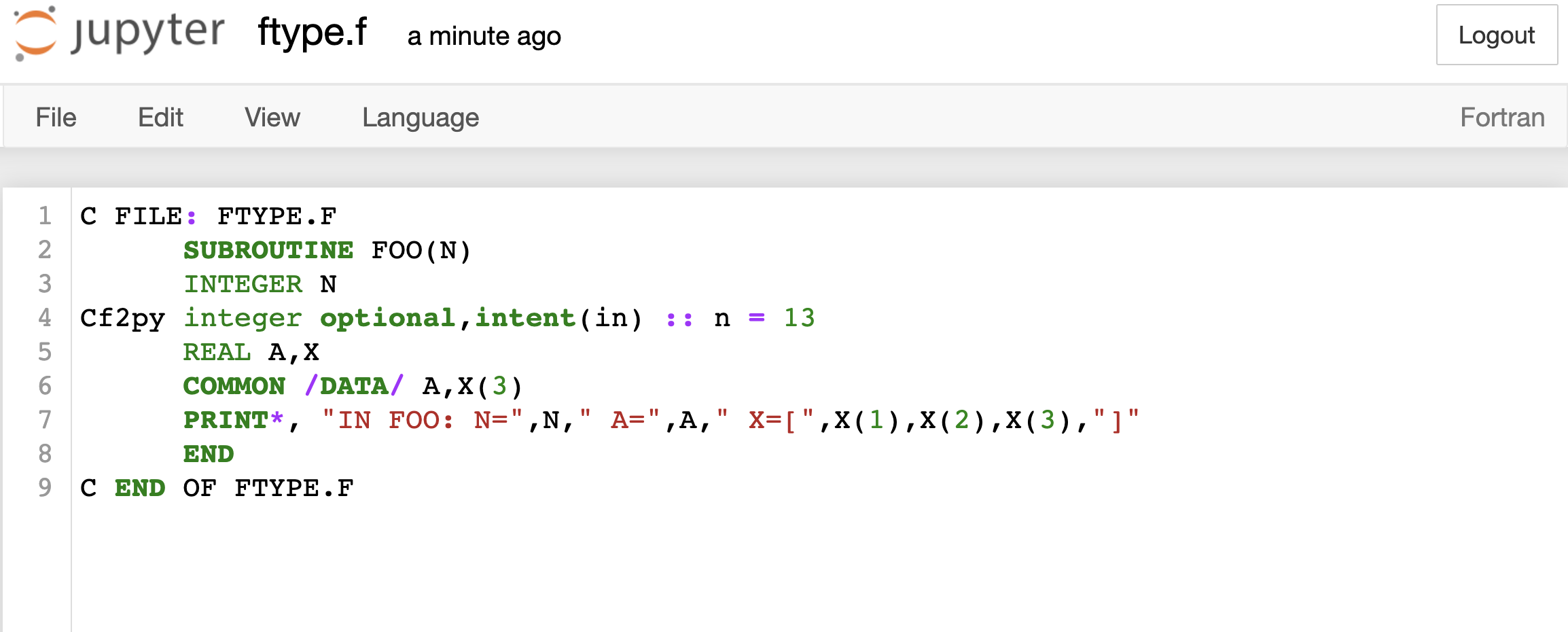
We open a new Terminal in jupyter
and build a wrapper using f2py -c ftype.f -m ftype

We create a new jupyter noteebok with python3
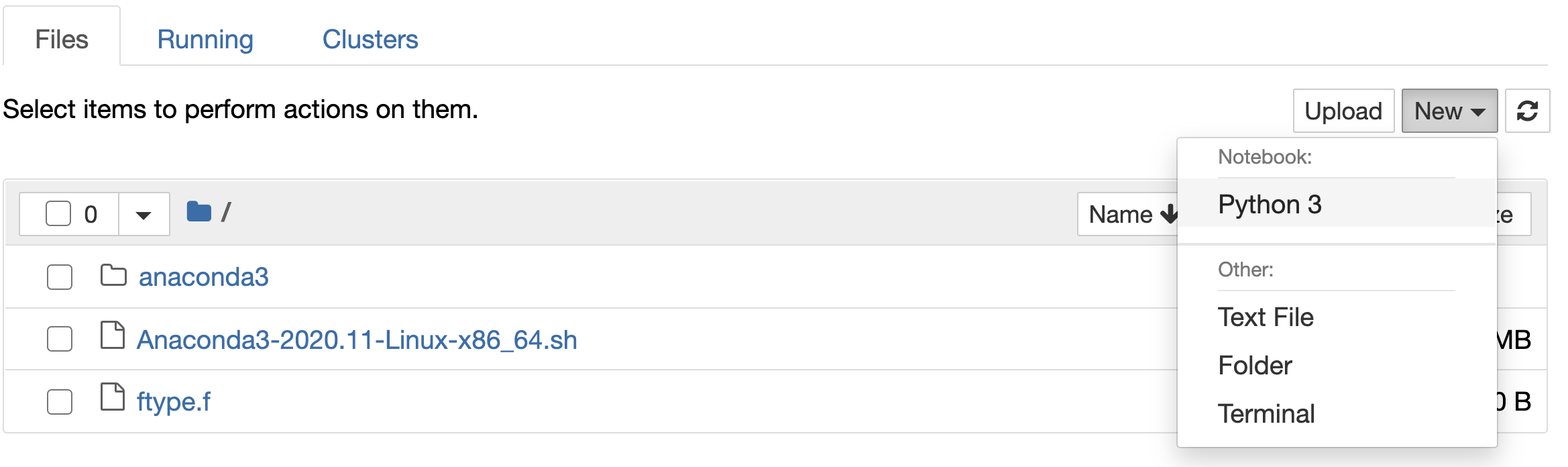
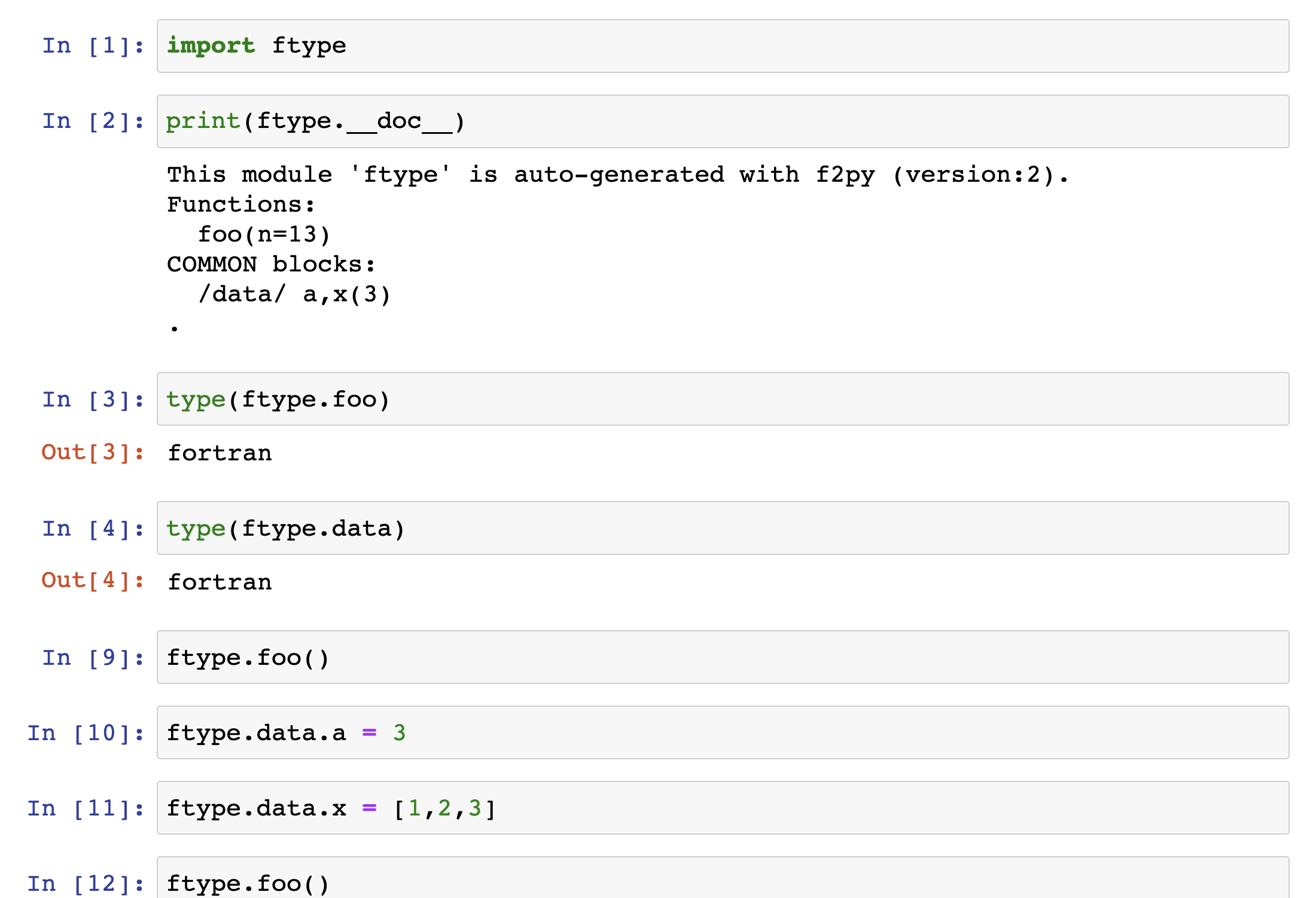
Check out More examples for a more complete reference .
b) By using the terminal
This is the simples way to run any executable code in a server and stupid, but under situations that there is no way, or time to compile your programs
and your need finish any work on time. Try use this method.
#this code can be run using os:
import os
os.system('cmd command')# you can execute any FORTRAN or C compiled program :))
Install Tensorflow in a VAX machine
If you dont have root credentials its a bit hard to compile Tensorflow , because you need to install bazel and Tensorflow source and compile them by using the appropiate version of gcc, if you dont have the control of that is a a really mess. So there is a trick that fortunatelly worked to me.
conda --version
conda 4.9.2
$conda install -c conda-forge tensorflow
Collecting package metadata (current_repodata.json): done
Solving environment: failed with initial frozen solve. Retrying with flexible solve.
Solving environment: failed with repodata from current_repodata.json, will retry with next repodata source.
Collecting package metadata (repodata.json): done
Solving environment: done
## Package Plan ##
environment location: /project/teo/ruslan/anaconda3
added / updated specs:
- tensorflow
The following packages will be downloaded:
package | build
---------------------------|-----------------
_tflow_select-2.3.0 | mkl 2 KB
absl-py-0.11.0 | py38h578d9bd_0 169 KB conda-forge
aiohttp-3.7.3 | py38h25fe258_0 619 KB conda-forge
astor-0.8.1 | pyh9f0ad1d_0 25 KB conda-forge
astunparse-1.6.3 | py_0 17 KB
async-timeout-3.0.1 | py_1000 11 KB conda-forge
blinker-1.4 | py_1 13 KB conda-forge
c-ares-1.17.1 | h36c2ea0_0 111 KB conda-forge
cachetools-4.1.1 | py_0 12 KB conda-forge
conda-4.9.2 | py38h578d9bd_0 3.0 MB conda-forge
gast-0.3.3 | py_0 12 KB conda-forge
google-auth-1.24.0 | pyhd3deb0d_0 62 KB conda-forge
google-auth-oauthlib-0.4.1 | py_2 18 KB conda-forge
google-pasta-0.2.0 | pyh8c360ce_0 42 KB conda-forge
grpcio-1.33.2 | py38heead2fc_2 1.9 MB conda-forge
keras-preprocessing-1.1.0 | py_0 33 KB conda-forge
libprotobuf-3.13.0.1 | h8b12597_0 2.3 MB conda-forge
markdown-3.3.3 | pyh9f0ad1d_0 66 KB conda-forge
multidict-4.7.5 | py38h1e0a361_2 71 KB conda-forge
oauthlib-3.0.1 | py_0 82 KB conda-forge
opt_einsum-3.3.0 | py_0 51 KB conda-forge
protobuf-3.13.0.1 | py38hadf7658_1 702 KB conda-forge
pyasn1-0.4.8 | py_0 53 KB conda-forge
pyasn1-modules-0.2.7 | py_0 60 KB conda-forge
pyjwt-1.7.1 | py_0 17 KB conda-forge
python_abi-3.8 | 1_cp38 4 KB conda-forge
requests-oauthlib-1.3.0 | pyh9f0ad1d_0 21 KB conda-forge
rsa-4.6 | pyh9f0ad1d_0 27 KB conda-forge
tensorboard-2.4.0 | pyhd8ed1ab_0 8.8 MB conda-forge
tensorboard-plugin-wit-1.7.0| pyh9f0ad1d_0 664 KB conda-forge
tensorflow-2.2.0 |mkl_py38h6d3daf0_0 4 KB
tensorflow-base-2.2.0 |mkl_py38h5059a2d_0 127.2 MB
tensorflow-estimator-2.2.0 | pyh95af2a2_0 281 KB conda-forge
termcolor-1.1.0 | py_2 6 KB conda-forge
typing-extensions-3.7.4.3 | 0 8 KB conda-forge
yarl-1.6.3 | py38h25fe258_0 142 KB conda-forge
------------------------------------------------------------
Total: 146.6 MB
The following NEW packages will be INSTALLED:
$ conda install -c conda-forge keras
Collecting package metadata (current_repodata.json): done
Solving environment: done
## Package Plan ##
environment location: /project/teo/ruslan/anaconda3
added / updated specs:
- keras
The following packages will be downloaded:
package | build
---------------------------|-----------------
keras-2.4.3 | py_0 30 KB conda-forge
------------------------------------------------------------
Total: 30 KB
The following NEW packages will be INSTALLED:
keras conda-forge/noarch::keras-2.4.3-py_0
Proceed ([y]/n)? y
after that in the server you type
jupyter notebook --no-browser --port 8889
and in your local computer
ssh -N -f -L localhost:8887:localhost:8889 username@yourremoteserver
and later you open your favorite browser and type
localhost:8887
and you can create a new python noteboook
import numpy as np
import tensorflow as tf
import keras
tf.version.VERSION
keras.__version__
msg = tf.constant('Hello, TensorFlow!')
tf.print(msg)
and you got something like
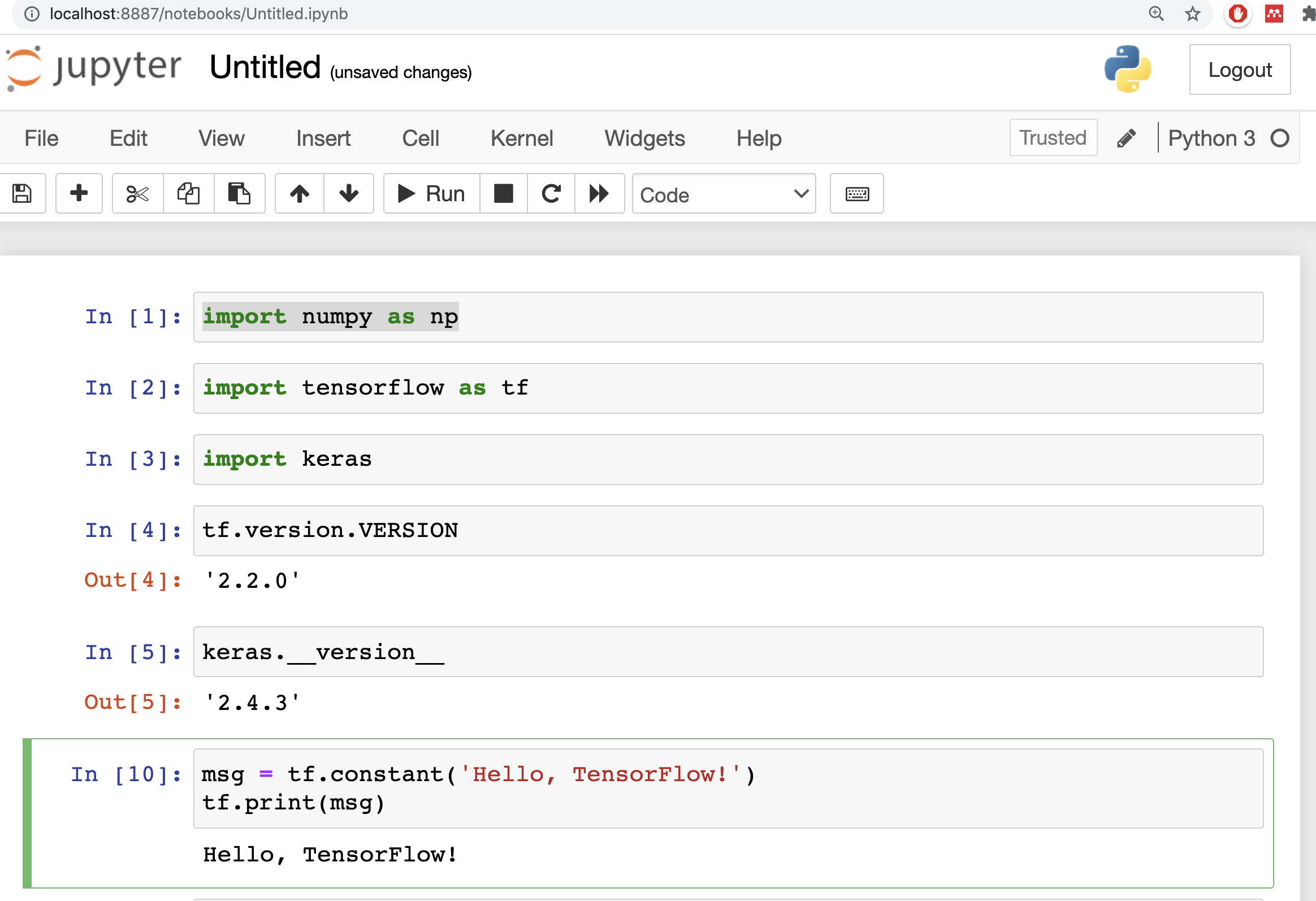
Extra tricks: Automatic Login in Windows
If your local computer is windows and you want shortcut that summarize everything to do the automatic login you can. This is a trick that worked to me.
I assume that you have Chrome, Windows 10 and Putty
In your remote computer you create a file, in your home folder
run-server-ml.sh with the lines:
jupyter notebook --no-browser --port 8889
and in Putty you create a session which I called INFN-Jupyter
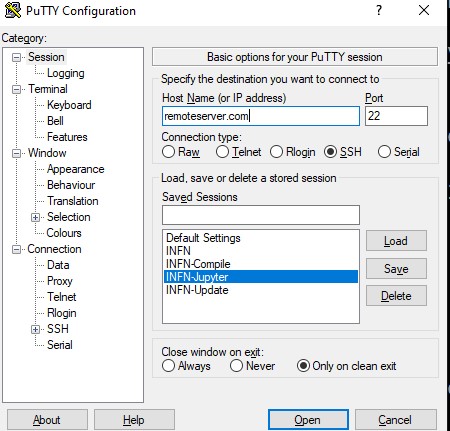
and
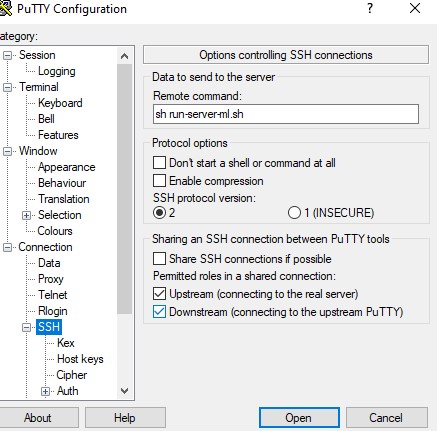
You save the session. Then in your local computer you create batch file called
INFN-Jupyter.bat with :
@echo off
title We are starting Jupyter Notebook!
echo Welcome to the Jupyter Notebook batch!
START C:\"Program Files"\PuTTY\putty.exe -load INFN-Jupyter
echo We are performing the ssh tunnel on your local computer!
ssh -N -f -L localhost:8887:localhost:8889 [email protected]
cd "C:\Program Files (x86)\Google\Chrome\Application\"
start /d "C:\Program Files (x86)\Google\Chrome\Application\" chrome.exe http://localhost:8887
and finally just you create shortcut to your Desktop with your favorite icon
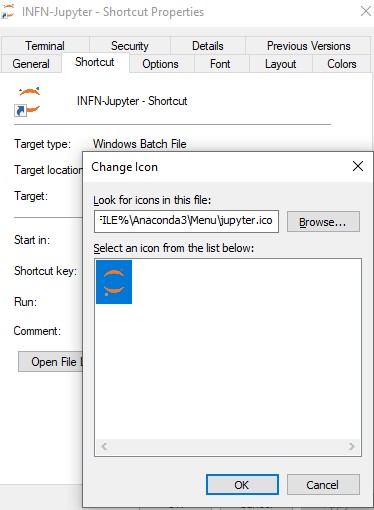
and wuallaa you have your Jupyter notebook linked to your remote server in your local machine

Conclusion
This is how you access jupyter notebook from a remote server. Some additional things you can do is run the SSH Tunnel command and Jupyter notebook command in the background. So you can have a jupyter notebook perpetually running on some dedicated port.
Thank you for reading!
Congratulation we have created SSH Tunnel within Jupiter Notebook compatible with Tensorflow, Keras and Fortran 77.

Leave a comment